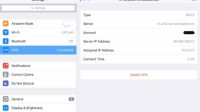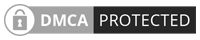Setelah melakukan editing video termasuk memilih backsound yang diinginkan, selanjutnya adalah proses mengupload ke media sosial atau dikirim ke klien. Nah, proses tersebut disebut dengan render. Untuk yang kebingungan mencari tahu bagaimana cara render Adobe Premiere, yuk simak terus artikel berikut.
Daftar Isi
Cara Render Adobe Premiere

Adobe Premiere adalah salah satu aplikasi edit video ternama yang banyak digunakan di dunia. Aplikasi yang dikembangkan oleh Adobe Systems ini berbasis timeline. Adobe Premiere pertama kali dirilis pada tahun 1991 dan telah berlisensi Adobe Creative Cloud.
Apa Itu Render
Render atau rendering merupakan proses untuk mendapatkan citra fotorealistik ataupun non-realistik dari model 2 atau 3 dimensi lewat program komputer. Sejumlah model bisa ditempatkan pada berkas adegan yang terdiri dari objek-objek dalam sebuah struktur data atau bahasa pemrograman. Berkas adegan ini berisi geometri, pencahayaan, sudut pandang, tekstur, hingga informasi bayangan yang menunjukkan lingkungan virtual.
Selain itu, render juga digunakan untuk menggambarkan proses dalam menggunakan efek atau beragam fitur dari aplikasi ke dalam proses editing video agar nantinya dapat menghasilkan sebuah output final video.
Cara Render Adobe Premiere dengan Fitur Export Media
Pada aplikasi Adobe Premiere telah dilengkapi sebuah fitur bernama Mercury Playback Engine yang digunakan untuk real time video editing serta accelerated rendering. Fitur tersebut dibekali dengan teknologi optimasi GPU seperti CUDA dan OpenCL.
Untuk dapat melihat Mercury Playback Engine atau renderer engine yang tersedia di perangkat PC atau laptop milikmu, berikut langkah-langkah yang harus dilakukan.
- Pertama, buka Adobe Premiere (sebagai informasi, aplikasi yang digunakan untuk tutorial ini adalah Adobe Premiere Pro CC 2017 sehingga beberapa fitur mungkin berbeda dengan versi lainnya).
- Selanjutnya, buatlah project baru dengan pilih menu File, lalu New, dan klik Project atau tekan tombol Ctrl + Alt + N secara bersamaan untuk membuat New Project.
- Berilah nama project baru tersebut pada kolom Name, lalu klik Browse untuk menentukan lokasi penyimpanan file tersebut.
- Kemudian pada tab General, kamu dapat mengatur Renderer Engine menggunakan Mercury Playback Engine GPU Acceleration (OpenCL) ataupun Mercury Playback Engine Software Only.
- Di samping itu, kamu juga dapat mengatur Display Video Format, Display Audio Format (baik Audio Samples maupun Milliseconds), serta Capture Format (baik DV atau HDV). Namun, jika kamu kurang yakin untuk mengubah pengaturannya, maka biarkan saja mengikuti pengaturan secara default.
- Setelah itu, tekan OK apabila sudah selesai.
- Setelah melakukan langkah-langkah di atas, kamu akan mengetahui jenis renderer engine yang tersedia untuk melakukan proses rendering video. Di tutorial ini menggunakan GPU Intel (GPU/Graphic Processing Unit atau graphic card bagian dari VGA). Itulah sebabnya, rendering engine yang tersedia adalah Mercury Playback Engine Software Only dan Mercury Playback Engine GPU Acceleration.
Setelah memilih untuk menggunakan metode rendering yang mana, berikut cara render video dengan fitur pada Adobe Premiere (tanpa perangkat lunak lain).
Langkah pertama, pilih menu File, lalu Export, dan klik Media atau tekan tombol Ctrl + M secara bersamaan. Nantinya akan muncul jendela Export Settings.
Selanjutnya pada menu Format, kamu bisa memilih menggunakan format video mana yang ingin dihasilkan. Nantinya, project akan dirender berdasarkan format yang kamu pilih. Adapun format yang tersedia pada Adobe Premiere adalah sebagai berikut:
- AIFF : file audio berekstensi .aif
- AAC Audio : file audio berekstensi .aac
- AS-11 : file berekstensi .mxf
- Animated GIF : file gambar berekstensi .gif (gambar bergerak)
- AVI : file video berekstensi .avi
- AVI (Uncompressed) : file video berekstensi .avi (tanpa kompresi).
Selain itu ada format BMP, DNxHD MXF OP1a, JPEG, PNG, MXF OP1a, H.264, MP3 MPEG2, P2 Movie, QuickTime, MPEG4, MXF OP1a, TIFF, Waveform Audio, Targa, Windows Media, dan Wraptor DCP.
Berikutnya, kamu pilih jenis pengaturan yang diinginkan pada bagian Preset. Menu item Preset ini akan berubah sesuai dengan Format yang kamu pilih. Misalkan saja kamu ingin mengupload video ke YouTube berkualitas HD, maka kamu bisa memilih format H.264 pada rendering project dan pilih Youtube 1080p HD pada preset.
Dengan menentukan salah satu preset, kamu bisa mengabaikan berbagai pengaturan yang ada pada menu Effects, Video, Audio, Captions, Multiplexer, dan Publish. Hal tersebut dikarenakan pengaturan telah disesuaikan dengan Preset serta Format pun telah ditentukan.
Pada bagian Comments, kamu bisa menambahkan komentar yang nantinya akan disematkan pada video. Fitur ini bersifat opsional sesuai kebutuhan, bisa dipakai atau tidak.
Berikutnya adalah pada menu Export Video dan Export Audio, fitur tersebut digunakan untuk render atau ekspor bagian video atau audionya saja. Jika kamu ingin render kedua bagian tersebut, maka pastikan kolom video ataupun audio telah dicentang semua.
Setelah selesai, kamu lanjutkan pada menu yang ada di bawah. Namun, perlu diingat bahwa langkah-langkah yang tadi adalah mengabaikan peraturan di tab Video, Audio, Effects, Multiplexer, Captions, serta Publish dikarenakan kamu telah memilih Presets dan Format.
Pada menu Use Maximum Rendering Quality, perhatikan bahwa jika tab tersebut kamu centang, maka proses rendering akan berjalan secara maksimal. Artinya, kualitas video tersebut adalah yang terbaik, tapi proses rendering bisa jadi membutuhkan waktu yang lebih lama.
Kemudian, perhatikan juga pada menu Use Previews. Jika opsi tersebut kamu centang, maka file preview video yang di-generate dengan Adobe Premiere akan turut serta dalam rendering sehingga proses rendering video akan selesai lebih cepat.
Pada bagian Use Frame Blending, jika opsi tersebut kamu centang maka gerakan yang dihasilkan oleh video dapat berjalan lebih smooth atau halus. Hal tersebut dikarenakan frame dengan Frame Rate Input yang tidak sesuai dengan Frame Rate Output maka akan melalui proses blending.
Selanjutnya, jika kamu centang opsi Import into project maka hasil rendering akan diimpor ke project yang lainnya.
Perhatikan juga pada menu Set Start Timecode dimana jika dicentang maka kamu dapat mengatur timecode saat proses render video berlangsung. Dengan kata lain, timecode adalah durasi waktu yang berjalan selama rendering dan kamu bisa mengaturnya pada posisi tertentu.
Jika kamu ingin membuat video dengan tambahan detail atribut lengkap, misalkan saja ingin menambahkan hak cipta, maka kamu bisa memanfaatkan berbagai atribut di aplikasi Adobe Premiere.
Cara menambahkan hak cipta ke dalam video adalah dengan memilih opsi Metadata. Jika sudah, klik tombol Export. Selanjutnya, proses rendering serta exporting video project akan berjalan.
Langkah terakhir adalah menunggu hingga proses exporting serta rendering video dan audio tersebut selesai.
Selain menggunakan fitur pada Adobe Premiere, kamu juga bisa render video Adobe Premiere via Adobe Media Encoder yang masih dalam bagian Adobe Creative Cloud (CC).
Apakah kamu sudah mencoba cara render Adobe Premiere di atas dan berhasil?