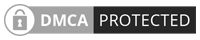Bagaimana cara remote desktop windows 10 dengan mudah? Yuk, ikuti langkah-langkahnya di sini.

Microsoft adalah salah satu perusahaan teknologi raksasa yang selalu menghadirkan inovasi untuk pengguna setianya. Salah satu teknologi tersebut adalah sistem operasi Windows 10. Ada banyak fitur di dalamnya yang bermanfaat untuk para pengguna, salah satunyaa adalah remote dekstop.
Remote desktop atau Remote Desktop Protocol (RDP) adalah sebuah teknologi yang dapat digunakan untuk menghubungkan sebuah komputer yang lokasinya lumayan jauh dari posisi atau jangkauan kamu.
Remote dekstop memiliki banyak manfaat untuk mendukung berbagai pekerjaan apabila diaktifkan. Remote dekstop sebenarnya telah menjadi bagian dari Windows sejak zaman Windows XP. Fitur ini berfungsi untuk membuat akses ke komputer lain menjadi lebih mudah atau secara remote sehingga kamu tidak perlu bolak-balik mendatanginya.
Untuk melakukan remote dekstop tentunya dibutuhkan minimal dua perangkat komputer agar dapat terhubung dalam satu jaringan. Komputer satu berperan sebagai server, dan komputer lainnya sebagai klien. Komputer yang digunakan sebagai server disebut juga sebagai remote computer, remote desktop, atau remote PC.
Dengan RDP, kamu dapat mengakses dan menggunakan mouse, menjalankan aplikasi, input keyboard, dan beragam kegiatan lainnya dari komputer lain meski posisinya berjauhan dan menggunakan jaringan yang berbeda.
Untuk personal, remote dekstop biasanya digunakan untuk mengakses atau menyimpan file khusus yang memiliki resiko tinggi apabila disimpan pada cloud storage. Contohnya seperti file laporan keuangan milik seorang akuntan, file foto seorang fotografer yang harus dikirimkan redaksi atau beberapa klien, dan banyak contoh lainnya.
Dalam urusan bisinis, remote dekstop atau RDP dimanfaatkan para karyawan dalam mengakses data perusahaan yang dibutuhkan. Hal tersebt dapat membuat kerja tim menjadi lebih cepat dan efisisen. Kelebihan lain dari remote dekstop adalah risiko akan kehilangan data dapat diminimalisir seminimal mungkin.
Misalkan saja seorang karyawan mengambil data dari server kemudian secara tidak sengaja data tersebut hilang, maka data aslin masih aman sehingga bisa mengambil kembali data lama di server. Lantas, bagaimana cara remote desktop Windows 10? Simak lebih kanjut tutorial di bawah ini.
Daftar Isi
Cara Remote Desktop Windows 10
Bagi kamu yang menggunakan komputer hanya sekedarnya, fitur RDP juga masih bisa dimanfaatkan, yakni untuk memberikan akses kepada teknisi komputer supaya dapat melakukan troubleshooting secara remote.
Selain itu, kamu juga bisa mengaktifkan fitur remote dekstop pada komputer lainnya milik anggota keluarga. Hal tersebut dapat apabila ada maslaah pada komputer, kamu bsia segera mengetahui dan menanganinya meskipun sedang tidak berada di rumah atau lokasinya berjauhan.
Nah, berikut langkah-langkah cara remote dekstop Windows 10, antara lain:
Setting Remote Dekstop pada PC yang Diremote (PC A)
-
- Langkah pertama, akses menu Remote Dekstop Settings pada laptop atau PC yang ingin di-remote. Caranya adalah dengan menekan tombol Windows pada keyboard, lalu ketik remote desktop settings pada kolom search di bagian pojok kiri bawah layar.
- Lalu, pilih opsi On pada menu Enable Remote Desktop.
- Selanjutnya, klik kanan ikon Windows yang terletak di bagian pojok kiri bawah.
- Pilih System, lalu copy nama komputer yang diremote atau PC A. Nantinya, nama tersebut akan digunakan pada komputer lain yang meremote PC A.
Setting Remote Dekstop pada PC yang Meremote (PC B)
-
- Langkah selanjutnya adalah melakukan setting pada PC B yang digunakan untuk meremote PC A.
- Silakan klik tombol Windows pada keyboard, lalu ketik remote desktop connection pada kolom search.
- Kemudian, masukkan nama komputer PC A yang tadi. Untuk tutorial kali ini yang digunakan adalah RDP lokal. Apabila kamu ingin melakukan remote komputer secara online, maka biasanya pada menu Computer yang dimasukkan adalah alamat IP buka nama komputernya, misalkan nama PC A adalah DEKSTOP-0OHP7KS.
- Setelah itu, klik tombol Connect.
- Lalu, masukkan password PC A dan klik OK. Kini, kamu akan terhubung langsung dengan PC A.
Cara Remote Desktop Windows 10 dari HP
Kamu juga bisa menggunakan remote dekstop Windows 10, HP iOS, Android, dan macOS. Akan tetapi cara ini membutuhkan aplikasi klien tambahan sesuai sistem operasi masing-masing. Kamu harus unduh dan pasang aplikasi sesuai dengan jenis perangkat milikmu.
Adapun link download adalah sebagai berikut
Android: https://play.google.com/store/apps/details?id=com.microsoft.rdc.androidx
iOS: https://apps.apple.com/app/microsoft-remote-desktop/id714464092
Windows: https://apps.apple.com/app/microsoft-remote-desktop/id1295203466?mt=12
Data yang dibutuhkan selanjutnya adalah username, password, dan IP address.
- Instal apalikasi Microsoft Remote Dekstop di Microsoft Store atau Mac App Store pada Windows dan macOS. Kemudian, jalankan dan masukkan nama komputer beserta username, lalu tekan opsi Connect.
- Apabila ingin mengakses melalui perangkat Android, maka download aplikasi Remote Dekstop di Google Play Store. Selanjutnya, masuk ke aplikasi dan pilih ikon +, lalu pilih Dekstop. Selanjutnya, masukkan nama PC dan pengguna, lalu klik tombol Save.
- Sementara untuk mengakses melalui iOS, caranya pun tidak jauh berbeda seperti di Android. Pastikan kamu telah mengunduh aplikasi Rempote Fdekstop Mobile di App Store dan jalankan aplikasi.
- Selanjutnya, masukkan nama PC dan pengguna, lalu klik tombol Save.
Kini, dekstop kamu sudah bisa diamati dari layar handphone.
Perlu diketahui bahwa untuk pengguna yang mennggunakan jaringan internet WMS (WiFi Managed Service), cara satu ini tidak bisa diterapkan untukmu kecuali jika menggunakan router tambahan. Nantinya, kedua perangkat dapat berada dalam satu jaringan.
Cara Atasi Remote Desktop Tidak Mau Terhubung
Apabila cara remote dektop Windows 10 di atas gagal atau tidak mau terhubung, mungkim saja penyebbanya adalah karena Windows Firewall. Untuk mengatasinya, kamu bisa mengikuti cara berikut ini.
- Pada kolom pencarian di bagian pojok kiri bawah, ketik Windows Firewall dan klik.
- Kemudian pilih dan klik opsi Allow an app through firewall.
- Pilih menu Change settings untuk melakukan perubahan pengaturan.
- Lalu, scroll ke bawah hingga menemukan Remote desktop dan Remote Assistance, centang semua.
- Pastikan juga untuk mencentang kolom menu Private dan Public.
- Selanjutnya, klik OK dan Restart.
Ada banyak kelebihan dalam menggunakan remote dekstop terutama jika digunakan dalam perusahaan atau lingkup organisasi. Di manapun keberadaanya, kamu tetap bisa mengonstrol dan terhubung dnegan server. Misalkan saja pada sebuah tim dengan lokasi yang brbeda-beda, maka smeuanya dapat saling terhubung dan berbagi data apabila menggunakan remote dekstop atau RDP.
Selain itu, privasi RDP juga telag terjamin dibandingkan cloud storage dimana data milikmu tidak ada di pihak ketiga. Namun, kamu juga harus berhati-hati dalam menggunakan fitur ini karena banyak peretas yang juga menargetkannya.
Untuk motivasi peretasan pun beragam, salah satunya adalah mendapatkan cuan atau uang dengan cara menjual data login RDP ke pihak lain seperti dark web mengunakan ransomware dan meminta tebusan uang dalam jumlah yang tdiak sedikit. Jika sebuah server telah terinfeksi malware, maka komputer lain yang mengaksesnya juga mmeiliki resiko tinggi ikut terinfeksi malware yang sama.
Semua hal tentu ada kelebihan dna kekurangan termasuk melakukan cara remote desktop Windows 10. Untuk itu, gunakan secara bijak, berhati-hati, dan segera tutup akses RDP jika semua pekerjaan telah selesai.