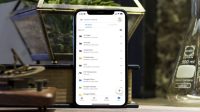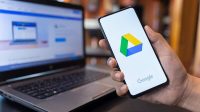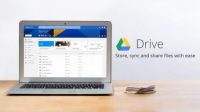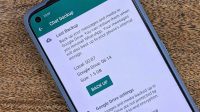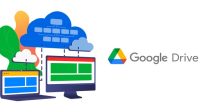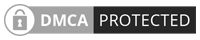PindahLubang.com – Bagaimana cara sinkronisasi Google Drive? Komputer sekarang sudah menjadi salah satu perangkat yang dibutuhkan dalam aktivitas sehari-hari, baik belajar maupun bekerja. Kamu akan menyimpan berbagai macam data penting untuk digunakan nanti di sana.
Siapa sangka bahwa seseorang bakal mengalami momen di mana semua file tersebut harus diamankan atau dicadangkan. Kondisi ini biasanya disebabkan oleh beberapa berkas memang berisiko hilang bahkan terkena malware yang wajib dirahasiakan.
Kamu harus tahu cara sinkronisasi Google Drive untuk mengamankan dan mencadangkan semua data tersebut. Google Drive merupakan layanan besutan Google yang selalu diandalkan untuk menjaga semua file pada PC, lho.
Kalian harus menyinkronkan program tersebut agar semua data dapat dicadangkan dengan mudah. Sayangnya, banyak orang masih belum tahu soal itu bahkan kurang peduli terhadap pemakaiannya. Kami akan membantumu untuk sinkronkan Google Drive supaya bisa digunakan dalam jangka panjang.
Daftar Isi
Apa itu Google Drive?
Google Drive adalah Cloud Storage dari Google yang digunakan untuk melakukan penyimpanan data secara online. Pengguna Android biasanya menggunakan Google Drive yang telah terpasang otomatis pada perangkat masing-masing.
Google Drive memberikan berbagai macam manfaat untuk setiap pengguna Cloud Storage, yakni memudahkan sistem berbagi data secara virtual kepada sesama perangkat maupun perangkat lain sampai dukungan backup data otomatis yang membantumu dalam mengamankan semua data penting. Datanya tidak akan hilang bila perangkat mengalami kerusakan.
Apabila kamu menggunakan desktop atau PC, khususnya OS Windows atau Mac OS bahwa Google Drive bisa dimanfaatkan untuk penggunaan auto sinkronisasi data melalui perangkat ke Google Drive, lho. Google sebelumnya merilis Google Drive Sync yang sekarang berganti menjadi Google Drive.
Tak bisa dimungkiri keberadaannya memungkinkan setiap pengguna dalam menghubungkan secara realtime data dalam Google Drive langsung pada desktop atau PC dan sebaliknya. Selain itu, cara sinkronisasi Google Drive sendiri tidak terlalu rumit untuk mencadangkan data pada PC.
Cara Install Google Drive untuk Windows
Pengguna PC atau desktop dengan OS Windows bisa mengunduh aplikasi Google Drive sebagai Cloud Storage untuk mencadangkan dan mengamankan semua data penting mereka. Jika belum tersedia, maka bisa mengikuti panduan lengkapnya sebagai berikut:
- Unduh aplikasi Google Drive melalui URL google.com/intl/en/drive/download/ melalui peramban browser.
- Jalankan dan pasang dengan program .exe yang telah diunduh sebelumnya.
- Klik Install.
- Apabila sudah terpasang, segera masuk dengan menggunakan akun Google atau Gmail yang aktif.
- Jika sudah masuk, aktifkan extension Google Chrome bila kamu sedang menggunakannya.
- Kemudian, aplikasi akan langsung terbuka pada samping taskbar.
- Buka Google Drive untuk melakukan setelan.
- Lakukan setelan untuk menduplikasi data melalui Google Drive secara offline. Pengaturan ini disarankan bila kamu tidak punya sambungan interner atau ketika sedang offline, sedangkan data masih bisa diperbarui. Jika online lagi, otomatis Google Drive akan mensinkronkan data terbarunya.
- Berikutnya, atur lokasi folder secara offline. Tempatkan pada lokasi penyimpanan pada desktop atau PC kamu (misal: Local Disk E, D, dll).
- Google Drive bakal meminta untuk restart.
- Terakhir, Google Drive bakal mengunduh semua data yang berada pada akun kamu untuk diduplikasikan pada desktop kamu.
Cara Sinkronisasi Google Drive
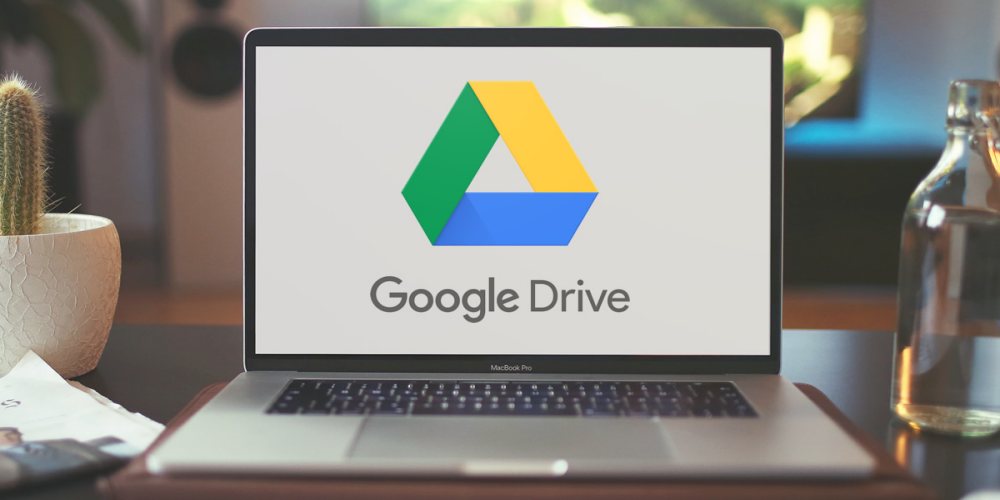
Barangkali kamu sedang mencari cara sinkronisasi Google Drive dengan benar, maka bisa mengikuti panduan kami melalui artikel ini. Secara umum tutorialnya berbeda dengan cara sinkronisasi Gmail yang mana kalian hanya perlu menyinkronkan akun Google saja.
Google Drive bisa dibilang punya andil besar untuk mengamankan dan menjaga semua data pada PC kamu, lho. Apabila programnya tidak pernah disinkronisasi, maka bisa berisiko terhadap rusak bahkan hilang dan kamu harus membuat bahkan mencari semua data tersebut.
Langkah 1: Mengunduh dan Memasang Cadangan serta Sinkronisasi
Aksi pertama yang harus dilakukan adalah mengunduh tools backup dan sinkronisasi terlebih dulu. Kamu harus memastikan bahwa unduhan yang diambil sesuai dengan perangkatmu (PC atau Mac).
Jika kamu telah mengunduh dan memasang Google Drive, tidak perlu khawatir karena semuanya bakal menggantikannya secara otomatis. Kamu jangan melakukan instalasi lagi, sedangkan proses unduhan tersebut terbilang cepat. Kamu cukup meluncurkan penginstal sampai semuanya benar-benar sudah selesai.
Silakan tunggu beberapa saat sampai Backup dan Sync berhasil terpasang secara otomatis. Jika semuanya selesai, kamu bisa langsung restart PC kamu. Apabila sebelumnya kamu sudah memasang aplikasi Google Drive, backup dan sinkronisasi akan langsung masuk ke Gmail.
Apabila kamu ingin langsung masuk ke dalam aplikasinya, tekan tombol OK. Kemudian, kamu bisa mengikuti langkah selanjutnya untuk memudahkan dan mempercepat proses sinkronisasi Google Drive pada perangkat.
Langkah 2: Memilih Folder yang Disinkronkan
Cara sinkronisasi Google Drive berikutnya adalah memilih folder yang bakal disinkronkan melalui Google Drive. Secara umum Google Drive akan melakukan fungsi serupa seperti aplikasi aslinya.
Kamu bisa pilih folder mana yang akan disinkronkan pada penyimpanan programnya, sedangkan datanya akan muncul pada folder Google Drive melalui PC. Data apa saja yang dimasukkan ke dalamnya, dipastikan bakal langsung tersinkronisasi ke Google Drive untuk diamankan dan dicadangkan secara signifikan.
Jika kamu mengandalkan folder Komputer Saya (My PC), maka bisa memberi kemungkinan untuk menyinkronkan antara data pada computer dan Drive tanpa menyimpannya di folder Google Drive tertentu. Kamu bisa memilih folder melalui PC yang akan disinkronkan.
Semuanya akan tersinkronisasi ke penyimpanan Cloud meski akan muncul pada bagian terpisah dari interface Google Drive. Kami anjurkan kamu memilih folder sebelumnya sehingga proses sinkronisasi dapat berjalan lancar.
Langkah 3: Memilih Folder Lain untuk Disinkronkan
Kamu harus memilih folder lain supaya bisa disinkronkan dengan membuka menu My Computer melalui PC atau perangkat yang digunakan. Kamu bisa memilih salah satu folder seperti Desktop, Document, Images dan lainnya.
Kamu cukup memberi tanda centang di samping pilihan untuk mencadangkan semua melalui lokasi penyimpanan tersebut ke Google Drive. Maka dari itu, kamu tidak perlu khawatir semua data atau file akan hilang bila suatu saat perangkat mengalami masalah atau error.
Langkah 4: Menentukan Setelan Folder
Cara sinkronisasi Google Drive terakhir adalah menentukan setelan terhadap folder yang bakal disinkronisasi. Contohnya adalah kamu adalah menggunakan folder Gambar atau Images, sedangkan kamu perlu mengatur setelan unggahannya terlebih dulu.
Kamu bisa menentukan kualitas gambarnya, baik asli atau kualitas tinggi. Gunakan algoritma kompresi untuk meminimalisir alias compress ukuran gambar tanpa mengurangi kualitasnya. Kamu bisa melakukan hal yang sama seperti menggunakan Google Images melalui Android maupun iPhone.
Demikian panduan cara sinkronisasi Google Drive untuk mencadangkan file pada PC atau Mac yang wajib kamu tahu. Jangan lupa bagikan panduan kami sehingga semua data penting dapat diamankan tanpa risiko rusak bahkan hilang, serta kualitas aslinya tetap tersimpan pada folder pilihanmu. Semoga bermanfaat!