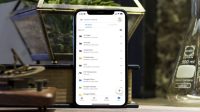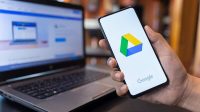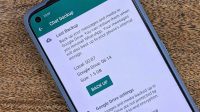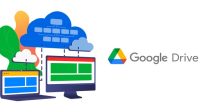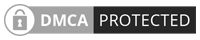Penyimpanan di ponselmu sudah penuh? Kamu butuh ruang penyimpanan untuk menyimpan seluruh foto selama liburan? Menggunakan Google Drive sebagai media penyimpanan fotomu adalah solusi yang tepat. Jika saat ini kamu sedang mencari cara upload foto di Google Drive, kamu bisa baca artikel dibawah ini sampai selesai.
Dilansir dari google.com, Google Drive adalah layanan penyimpanan data tersinkronisasi yang dikembangkan oleh Google dan diluncurkan pada tanggal 24 April 2012. Google Drive memungkinkan seluruh penggunanya untuk menyimpan data di server mereka. Selain menyimpan data, kamu juga bisa berbagi file, mengedit file, membuat catatan, menyimpan link, dan masih banyak lagi.
Google Drive dapat digunakan secara gratis. Selain itu juga bisa menghemat penyimpanan file di ponsel dan PC kamu karena seluruh file disimpan di Google Drive. Jenis file yang dapat di-upload pun beragam. Kamu bisa menyimpan Word, Pdf, foto, bahkan video. Untuk kamu yang sering mengeluh karena penyimpanan ponsel penuh dengan foto, kamu bisa menggunakan Google Drive sebagai media penyimpanan. Bagaimana caranya? Simak artikel berikut ini!
Daftar Isi
Cara Upload Foto Di Google Drive
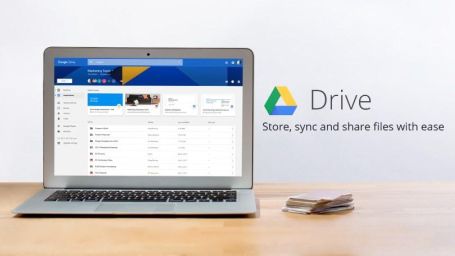
Membuat Akun Google
Sebelum melakukan upload foto ke Google Drive, kamu harus memiliki akun Google terlebih dahulu. Jika kamu belum memilikinya, ikuti langkah berikut ini untuk tahu cara membuat akun Google supaya kamu dapat meng-upload foto di Google Drive.
- Buka halaman Log In akun Google.
- Klik Buat akun dan masukkan nama kamu.
- Masukkan nama pengguna di kolom nama pengguna dan masukkan sandi di kolom sandi.
- Klik Berikutnya.
- Masukkan nomor telpon untuk proses verifikasi dan klik Berikutnya.
- Google akan mengirim kode verifikasi ke nomormu. Masukkan kode verifikasi dan klik Berikutnya.
- Akun Google kamu siap digunakan.
Upload Foto di Google Drive via Aplikasi Google Drive
- Masuk ke aplikasi Google Drive yang ada di ponselmu terlebih dahulu. Umumnya aplikasi Google Drive otomatis tersedia di ponselmu. Jika belum ada, kamu bisa mengunggahnya di Play Store.
- Setelah terinstal, masuk ke aplikasi Google Drive dan Log In. Jika email kamu sudah aktif, maka akun Google Drive akan otomatis terhubung ke emailmu.
- Jika belum, lakukan Log In ke akun Google kamu dengan memasukkan nama pengguna dan kata sandi.
- Setelah Log In, kamu akan masuk ke tampilan awal aplikasi Google Drive.
- Klik tanda + yang ada di kanah bawah.
- Pilih Folder jika kamu ingin membuat folder baru di akun Google Drive sebelum meng-upload foto.
- Selanjutnya akan muncul kotak Folder baru. Masukkan nama untuk folder baru kamu dan pilih Buat.
- Folder baru sudah terbuat dan klik folder tersebut. Pilih tanda + yang ada di sebelah kanan bawah untuk meng-upload foto.
- Klik Upload dan pilih foto-foto yang akan di upload dengan cara menekan agak lama foto-foto tersebut. Kemudian klik PILIH.
- Tunggu beberapa saat dan seluruh foto akan ter-upload.
- Kamu juga dapat meng-upload foto satu persatu. Setelah mengklik tanda +, pilih Upload.
- Pilih foto yang akan di-upload dan klik foto tersebut. Maka foto akan secara otomatis ter-upload.
Pada aplikasi Google Drive yang ada di ponsel, kamu tidak bisa meng-upload suatu folder yang berisi banyak foto. Berbeda dengan menggunakan Google Drive yang ada di PC. Kamu bisa langsung meng-upload sebuah folder yang telah berisi banyak foto didalamnya.
Upload Foto di Google Drive via Website Google.com
- Buka drive.google.com di PC atau ponselmu.
- Kemudian pilih Buka Drive.
- Selanjutnya, kamu akan dialihkan ke halaman Log In.
- Log In ke akun Google kamu dengan meng-input nama pengguna dan kata sandi.
- Tunggu beberapa saat hingga kamu dialihkan ke halaman yang menyebutkan bahwa kamu telah berhasil Log In.
- Terkadang, Google akan meminta kamu untuk menambahkan data pribadi seperti alamat rumah, email pemulihan, atau nomor telepon sebelum masuk ke proses selanjutnya. Lewati langkah ini dengan mengklik Jangan sekarang.
- Kamu akan masuk ke tampilan Google Drive.
- Pilih tombol Baru yang ada di sebelah kiri atas dengan simbol “+”. Tombol ini berfungsi untuk menambahkan file ke akun Google Drive kamu.
- Setelah mengklik tombol Baru, ada beberapa opsi pilihan yang ditawarkan. Kamu bisa membuat folder baru sebelum meng-upload foto, langsung meng-upload foto satu persatu tanpa membuat folder baru, atau langsung meng-upload sebuah folder yang berisi foto.
Upload Foto di Google Drive Pada Folder Baru
- Pilih Folder jika kamu ingin membuat folder baru di Google Drive sebelum meng-upload foto.
- Selanjutnya akan muncul kotak Folder Baru. Ketik nama folder yang ingin kamu buat di Folder tanpa nama dan klik Buat. Misalnya kamu akan membuat folder dengan nama “Foto Aku” maka setelah mengklik Buat akan muncul folder dengan nama Foto Aku.
- Klik dua kali pada folder Foto Aku untuk membuka folder.
- Ada dua cara yang bisa dilakukan untuk meng-upload foto. Pertama, lakukan hal yang sama seperti saat membuat folder baru di Google Drive.
- Klik ikon + dengan tulisan Baru. Pilih upload file untuk meng-upload foto satu persatu atau pilih upload folder untuk meng-upload folder yang telah berisi foto ke dalam folder Foto Aku.
- Selanjutnya akan muncul tampilan folder di laptop kamu, pilih foto atau folder yang akan di-upload, kemudian klik Open.
- Tunggu beberapa saat hingga seluruh proses upload selesai.
- Foto atau folder akan otomatis ter-upload di folder dengan nama Foto Aku.
- Cara kedua untuk meng-upload foto yaitu dengan menarik dan melepaskan file. Cara ini hanya bisa dilakukan di PC kamu.
- Buka folder berisi foto yang ada di PC kamu.
- Pilih foto atau folder yang akan di-upload. Tahan file tersebut, kemudian tarik ke halaman akun Google Drive kamu. Foto atau folder secara otomatis akan ter-upload.
- Tunggu beberapa saat hingga seluruh foto dan folder ter-upload sempurna.
- Selesai.
Upload Foto di Google Drive Pada Folder Yang Sudah Tersedia
Jika kamu sudah memiliki folder untuk menyimpan foto di akun Google Drive sebelumnya, kamu bisa menggunakan folder tersebut untuk menambahkan foto-foto baru. Setelah masuk ke Akun Google Drive kamu, pilih folder yang sudah ada dan yang akan digunakan untuk mengupload foto terbaru. Kemudian klik dua kali untuk membuka folder. Klik simbol + yang ada di sebelah kiri atas untuk mengupload foto. Pilih foto yang akan di-upload dan tunggu beberapa saat hingga seluruh foto ter-upload.
Upload Foto di Google Drive Satu Persatu
Kamu bisa meng-upload foto ke akun Google Drive kamu satu persatu dengan memilih foto yang diinginkan. Perlu kamu perhatikan bahwa jika kamu tidak membuat folder baru terlebih dahulu atau menggunakan folder yang sudah ada sebelumnya di Google Drive, maka foto yang ter-upload akan berada di halaman awal Google Drive kamu. Hal ini tidak menjadi masalah jika foto yang kamu upload tidak terlalu banyak. Namun, jika foto yang kamu upload banyak, maka tampilan Google Drive akan terlihat berantakan. Terutama jika kamu tidak hanya meng-upload foto, tapi juga file dokumen lainnya. Jadi, kami sarankan untuk membuat folder khusus foto agar tampilan Google Drive kamu lebih rapih.
Setelah masuk ke akun Google Drive, klik simbol Baru dan pilih Upload File. Pilih foto-foto yang akan di-upload dan pilih Open. Setelah itu, tunggu beberapa saat hingga seluruh foto ter-upload.
Upload Foto di Google Drive Dalam Bentuk Folder
Sama halnya dengan meng-upload foto secara satu persatu, kamu tinggal masuk ke akun Google Drive. Selanjutnya klik tanda + dan pilih Upload Folder. Pilih folder yag berisi foto. Kemudian klik Open dan foldermu akan ter-upload.
Itu dia beberapa cara upload foto di Google Drive yang bisa kamu lakukan. Sangat mudah dilakukan bahkan untuk pemula sekalipun. Semoga artikel ini bermanfaat ya dear… See you real soon!