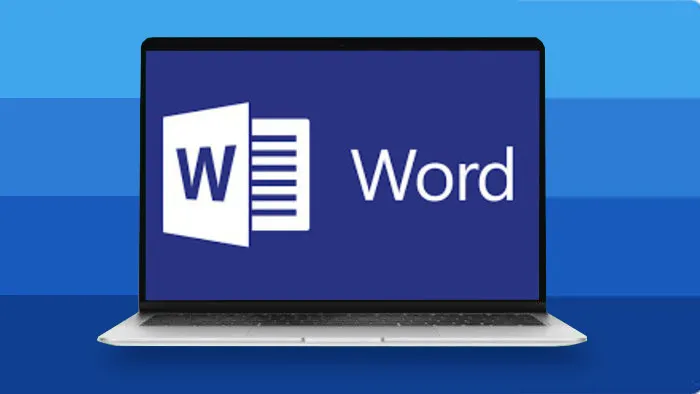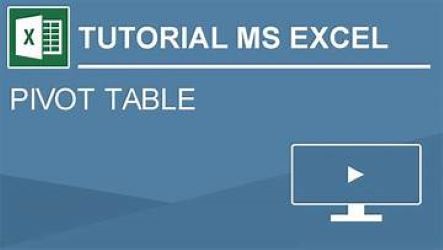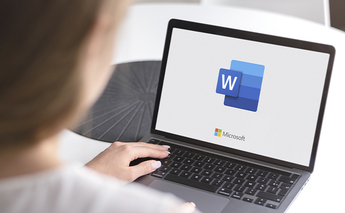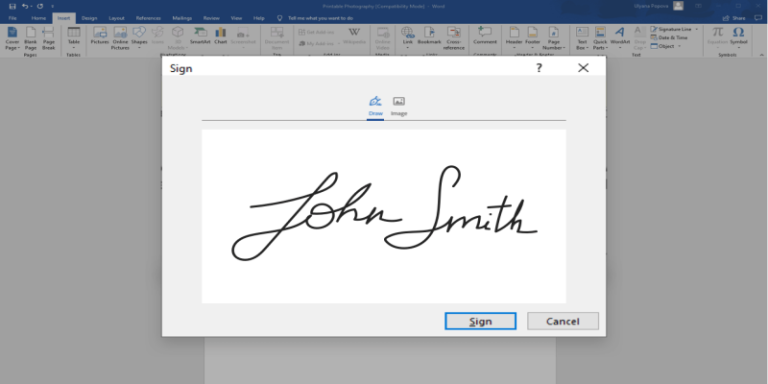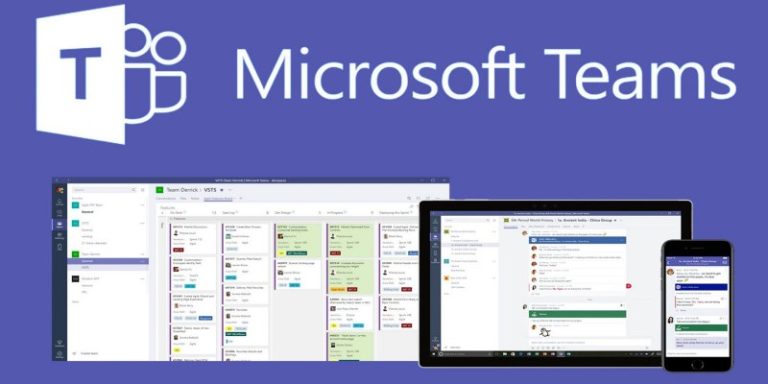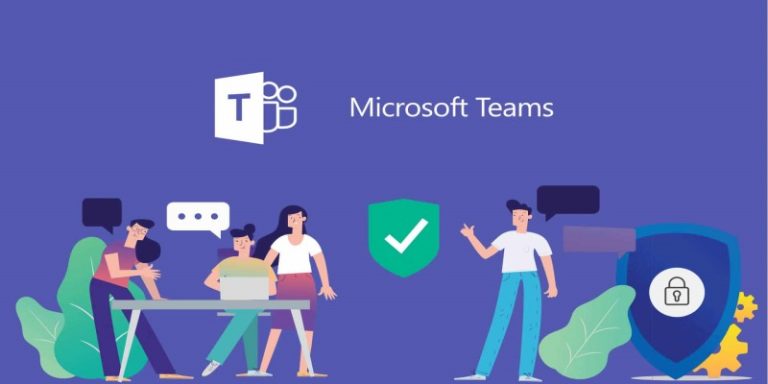Cara Tanda Tangan di Excel untuk Pemula, Cek Disini!
PindahLubang.com – Microsoft Excel adalah salah satu program lembar kerja yang dikembangkan dan diluncurkan oleh Microsoft. Aplikasi ini semakin sering digunakan untuk mengolah data, sedangkan sebagian besar penggunanya masih belum tahu cara tanda tangan di Excel dengan benar.
Secara umum para pengguna Microsoft Exccel hampir sering memanfaatkannya untuk menampilkan data kualitatif maupun kuantitatif. Selain itu, aplikasi ini selalu ditujukan kepada mereka yang tidak pernah lepas dari akuntansi dan matematika.
Apabila kamu sedang mengerjakan data melalui aplikasi tersebut dan butuh tanda tangan digital di dalamnya, maka kami bisa memberitahumu tentang bagaimana cara tanda tangan di Excel yang benar dan mudah.
Kamu sendiri perlu melakukan scan untuk membubuhkan tanda tangan di dalamnya, namun juga sebaliknya alias tanpa scan apapun, lho. Jika kamu baru pertama kali melakukannya, sebaiknya simak cara tanda tangan pada Microsoft Excel agar semua pekerjaanmu dapat diselesaikan dengan cepat dan praktis.
Daftar Isi
Cara Menyimpan Tanda Tangan di Excel Lewat Format PNG
Apabila kamu ingin menyimpan tanda tangan pada Microsoft Excel dengan format PNG, maka bisa mengikuti panduan lengkap dan mudah yang wajib kamu tahu sebagai berikut:
- Pertama, salin gambar tanda tangan yang terdapat pada Microsoft Excel.
- Buka Microsoft Power Point melalui PC atau notebook kamu.
- Apabila muncul slide kosong, tempatkan gambarnya dengan menekan shortcut CTRL + V (Paste) melalui keyboard PC kamu.
- Berikutnya, klik kanan gambar dan tekan Save as Picture.
- Untuk memasukkan nama gambar, klik File Name.
- Pilih menu Save as Type, masukkan format gambar PNG.
- Jika ingin menyimpan gambar tanda tangan tersebut, klik Save.
- Terakhir, klik Insert atau Picture untuk menyisipkan atau meletakkannya pada Microsoft Excel maupun Power Point.
Cara Tanda Tangan di Excel
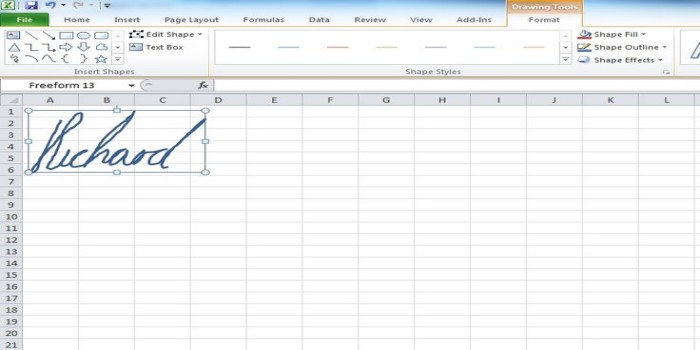
Microsoft Excel sudah menjadi salah satu aplikasi besutan Microsoft Inc. yang hampir sering digunakan dalam dunia kerja sehari-hari. Oleh sebab itu, siapapun sebaiknya tahu cara tanda tangan di Excel guna memudahkan dan mempercepat pekerjaan untuk melengkapi dokumen tertentu.
Jika kamu belum pernah melakukannya, maka kamu bisa menemukan jawabannya melalui artikel ini. Kami telah merangkum dan menyiapkan panduannya sehingga kamu dapat membubuhkan tanda tangan digital ke dalam Microsoft Excel dengan mudah.
Langkah 1: Menyiapkan Gambar Tanda Tangan
Jika ingin menyematkan tanda tangan ke dalam Excel, sebaiknya siapkan gambar tandan tangannya dulu. Kamu bisa membuat tanda tangan di atas kertas, kemudian scan gambar tersebut. Kamu juga perlu menyiapkan data atau file Ms.Excel yang bakal ditambahkan tanda tangan.
Kalian harus memposisikan kursor ke tempat tangan tangan, kemudian tekan Sisipkan serta Ilustrasi. Apabila sudah selesai, tekan Gambar dan cari gambar tanda tangannya untuk disematkan ke dalam data Microsoft Excel kamu.
Langkah 2: Menghapus Latar Belakang
Cara tanda tangan di Excel selanjutnya adalah menghapus latar belakangnya supaya bisa menyatu dengan data pada Microsoft Excel. Kamu cukup menekan gambar tanda tangan, kemudian tekan Format Gambar.
Langkah selanjutnya adalah memilih menu Hapus Latar Belakang dan cari bagian mana saja yang bakal dihapus untuk memaksimalkan penempatan gambar tersebut. Apabila semua sudah diatur, tekan Pertahankan Perubahan bila benar-benar yakin dengan hasil penyuntingan yang dilakukan.
Langkah 3: Menggunakan Tanda Tangan
Jika kamu sudah menghapus latar belakang dan menempatkan gambarnya sedemikian rupa, maka bisa langsung menggunakan tanda tangan digital tersebut pada Microsoft Excel. Kamu cukup mengatur ukuran dan posisi gambarnya sesuai dengan keinginanmu.
Cara Tanda Tangan di Excel Lewat Shape
Jika kamu sedang butuh berkas dengan menyematkan digital signature ke Ms.Excel, maka kamu juga bisa membuat tanda tangan ke dalam Microsoft Excel dengan menggunakan Shape. Bagaimana caranya? Simak cara tanda tangan di Excel melalui Shape sebagai berikut:
- Pertama, buka dokumen Microsoft Excel terlebih dulu.
- Apabila datanya sudah terbuka, pilih menu Insert.
- Klik Pictures.
- Kemudian, cari foto tanda tangan pada folder yang baru saja dipindah dari smartphone.
- Arahkan ke posisi yang sesuai dengan kotak pada Merge & Center tadi.
- Berikutnya, klik pada gambar tanda tangannya terlebih dulu.
- Jika sudah, klik kanan dan pilih menu Format Pictures.
- Klik Pictures.
- Silakan atur Brightness sebesar 40% dan Contrast sekitar 20%.
- Apabila gambar sudah terlihat jelas, klik gambar tadi untuk menghilangkan warna kertas yang muncul.
- Pilih menu Format.
- Klik Color.
- Pilih menu Set Transparent Color.
- Arahkan ke background hingga hilang tanpa sisa.
- Pilih menu Remove Background untuk menghapus latar belakangnya.
- Klik Mark Areas to Remove, kemudian beri tanda centang ke dalam kolom tersedia.
- Terakhir, klik Keep Changes untuk menyimpan setelan perubahan tersebut.
Cara Menandatangani Excel Lewat Fitur Baris Tanda Tangan
Belakangan ini fitur baris tanda tangan semakin sering digunakan untuk menyematkan digital signature ke dalam program Microsoft Excel. Jika kamu ingin mencoba cara tanda tangan di Excel lainnya, maka bisa menggunakan fitur baris tanda tangan dengan mudah sebagai berikut:
- Pertama, buka program Microsoft Excel melalui PC atau notebook kamu.
- Apabila sudah terbuka, pilih menu Insert.
- Klik Text.
- Pilih menu Signature Line.
- Klik Microsoft Office Signature Line.
- Berikutnya, tunggu beberapa saat sampai muncul kotak dialog Signature Setup.
- Silakan isi nama yang bakal mengisi tanda tangan pada Suggested Signer, isi juga gelar beserta alamat email (bila perlu).
- Jika ingin menampilkan tanggal penanda tangan, beri tanda centang pada kolom Show Sign Date in Signature Line.
- Klik OK.
- Jika ingin memasukkan tanda tanganmu, klik kanan pada kotak tersebut.
- Klik Sign.
- Pilih menu Select Image untuk memasukkan tanda tanganmu.
- Cari lokasi penyimpanan datanya, klik Open.
- Pilih menu Sign
- Klik Yes.
- Terakhir, tunggu beberapa saat sampai tanda tanganmu muncul dan bisa digunakan di Microsoft Excel.
Cara Menandatangani Excel Lewat Gambar
Pengguna Microsoft Excel bukan sekadar scan bahkan mengandalkan program lain untuk menyematkan tanda tangan digital ke dalamnya, lho. Apabila kamu ingin mencoba pedoman lain, sebaiknya ikuti dan simak cara tanda tangan di Excel dengan menggunakan gambar sebagai berikut:
- Pertama, buka program Microsoft Excel melalui notebook atau PC kamu.
- Jika sudah terbuka, pilih menu Insert.
- Klik Illustration.
- Pilih menu Pictures.
- Kemudian, cari lokasi penyimpanan gambar tanda tangan melalui desktop.
- Klik This Device untuk mencari data melalui laptop atau PC.
- Silakan tunggu beberapa saat sampai gambar tanda tanganmu muncul ke dalam program Microsoft Excel secara otomatis.
- Terakhir, atur posisi gambar tanda tangan untuk dipergunakan melalui Microsoft Excel dengan benar dan rapi.
Demikian panduan cara tanda tangan di Excel untuk pemula dengan atau tanpa scan. Jangan lupa bagikan atau share artikel kami supaya siapa saja bisa membubuhkan tanda tangan digital ke dalam program Microsoft Excel untuk menyempurnakan pekerjaan setiap hari. Semoga bermanfaat!