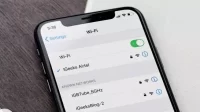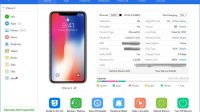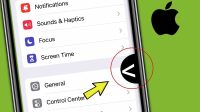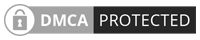PindahLubang.com – Belakangan ini pemakaian tanda tangan digital semakin sering digunakan banyak orang. Apabila kamu menggunakan iPhone, sebaiknya cari tahu cara tanda tangan di iPhone sehingga dapat memudahkan berbagai macam urusan bisnis atau personal.
Secara umum kamu bisa menggunakan aplikasi atau tidak untuk membubuhkan tanda tangan digital di sana. Selain itu, mayoritas pengguna iPhone masih belum tahu kalau smartphone nomor wahid tersebut sebenarnya bisa diandalkan dalam dunia bisnis, salah satunya membuat tanda tangan digital.
Banyak aplikasi atau software yang membantumu supaya bisa tahu cara tanda tangan di iPhone dengan cepat dan mudah. Meski begitu, beberapa pengguna lainnya justru penasaran apakah tanda tangan digital tersebut bisa dibubuhkan tanpa aplikasi atau tidak.
iPhone menjadi salah satu gadget yang menawarkan kemudahan dan kenyamanan dalam dunia bisnis, lho. Kamu bisa memasukkan tanda tangan dengan menggunakan data PDF atau gambar, sehingga dapat langsung menyematkan ke dalam file yang diinginkan.
Daftar Isi
Cara Tanda Tangan di MacBook
MacBook merupakan salah satu gadget yang sama dengan iPhone, di mana keduanya berbekal OS iOS dan punya keunggulan masing-masing. Jika kamu ingin tahu cara tanda tangan di MacBook, maka bisa mengikuti dan menyimak panduan sebagai berikut:
- Pertama, simpan data yang bakal ditandatangani (PDF atau gambar).
- Silakan buka data yang telah disimpan, klik icon pensil atau Markup di bagian atas.
- Pilih menu Signature atau Tools di bagian atas.
- Klik Annotate.
- Pilih menu Signature.
- Kemudian, cari mode yang akan digunakan.
- Klik Done.
- Terakhir, atur tanda tangan digital sesuai dengan keinginanmu.
Cara Tanda Tangan di iPad
Pengguna Apple bukan sekadar menyematkan tanda tangan digital melalui smartphone iPhone atau MacBook saja, lho. Kamu juga bisa membubuhkannya melalui iPad yang tidak kalah cepat dan praktis. Simak cara tanda tangan di iPad yang benar sebagai berikut:
- Pertama, simpan data yang ingin ditandatangani ke dalam aplikasi bawaan Files.
- Apabila sudah disimpan, buka data tersebut pada aplikasi Files.
- Kemudian, tekan icon pensil atau Markup di samping kanan atas dan klik +.
- Pilih menu Signature.
- Gunakan jari untuk menambahkan tanda tangan ke layar yang tersedia.
- Klik Done.
- Silakan tunggu beberapa saat sampai tanda tangan digital muncul secara otomatis.
- Terakhir, atur posisi tanda tangan sesuai dengan keinginanmu.
Cara Tanda Tangan di iPhone
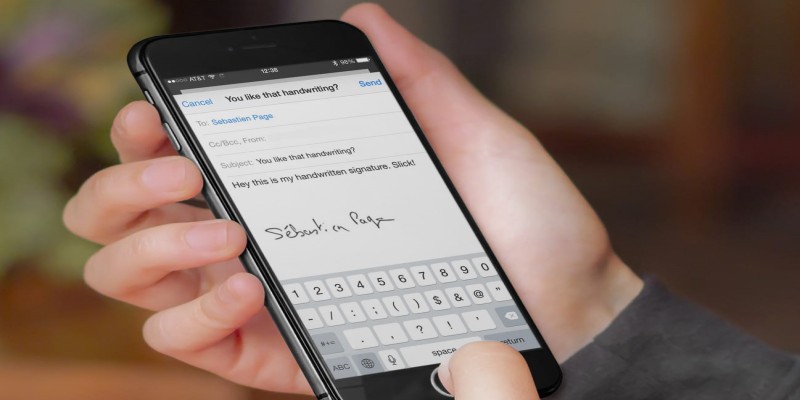
Barangkali kamu sedang mencari tahu cara tanda tangan di iPhone, maka kami bisa membantumu untuk melakukannya dengan cepat dan mudah. Jika kamu sering menjalankan berbagai macam kegiatan bisnis dan usaha, pasti harus selalu menandatangani beragam berkas dengan cepat.
Kamu terkadang tidak punya waktu untuk membuka setiap lembaran dan menyematkan tanda tangan di sana. Kini, para pengguna iPhone cukup menandatangani dokumen secara virtual yang dilakukan dalam sekejap saja.
Langkah 1: Menyiapkan File PDF
Cara tanda tangan di iPhone pertama adalah membuka file PDF yang bakal ditandatangani terlebih dulu. Cari data tersebut dan pilih menu Bagikan untuk memudahkan proses tanda tangan digital pada iPhone. Apabila file sudah ditemukan, maka bisa memilih menu Simpan ke File.
Silakan tunggu beberapa saat sampai muncul pilihan menu lainnya, klik Di iPhone Saya. Data akan langsung tersemat ke dalam iPhone kamu secara otomatis. Jika ingin langsung menyimpannya, klik Simpan dan ikuti tahap selanjutnya.
Langkah 2: Membuka Aplikasi File
Jika data sudah disiapkan, maka kamu bisa membuka aplikasi File melalui iPhone. Caranya adalah kamu cukup masuk ke dalam file tersebut dan mencari salah satu berkas atau data yang baru saja disiapkan tadi. Apabila sudah masuk ke dalam laman penyimpanan, klik Di iPhone Saya.
Jika tidak menemukannya, pilih menu Telusuri di samping kiri bawah. Kemudian, tekan lagi tombol Telusuri di samping kanan atas supaya kamu bisa mencari lokasi penyimpanan lainnya untuk menemukan file tersebut. Fitur ini akan menampilkan semua file atau folder yang sedang aktif dan tersimpan pada iPhone kamu, lho.
Langkah 3: Menentukan Posisi Tanda Tangan
Apabila file tersebut sudah ditemukan, cara tanda tangan di iPhone selanjutnya adalah memilih dan menentukan lokasi penempatan tanda tangan digital nya. Kamu harus memastikan tempatnya sesuai dengan data atau file yang bakal digunakan.
Jangan sampai tanda tangannya dibuat terlalu kaku atau tidak jelas, sehingga pihak lain dapat membaca dan mendeteksinya. Selain itu, pastikan penempatan tanda tangan digital di iPhone pas alias tidak menutupi namamu, sehingga dapat menyempurnakan tampilan dokumen elektronik nya.
Langkah 4: Membuat Tanda Tangan
Cara tanda tangan di iPhone selanjutnya adalah menekan menu Markah yang berada di samping kanan atas. Menu ini biasanya ditandai oleh icon pena atau balpoin berwarna biru, lho. Kemudian, kamu cukup menakan tombol + di bagian bawah dan pilih menu Tanda Tangan.
Langkah selanjutnya adalah memulai proses pembuatan tanda tangan digitalnya. Kamu harus memastikan detailnya sama dengan tanda tangan pada pengenal diri atau berkas lainnya, demi mencegah pemalsuan untuk file tertentu.
Langkah 5: Menempatkan Tanda Tangan
Cara tanda tangan di iPhone terakhir adalah menyimpan hasilnya terlebih dulu. Apabila kamu benar-benar yakin dengan hasil tanda tangan digital tersebut, tekan tombol Selesai. Kemudian, data tersebut akan langsung tersimpan secara otomatis.
Langkah selanjutnya adalah kamu wajib meletakkan tanda tangan digital ke tempat yang diinginkan. Di iPhone, kamu bakal merasakan kecepatan dan kemudahan untuk menyimpan tanda tangannya ke area sesuai dengan kebutuhan untuk hasil lebih bagus dan presisi.
Cara Tanda Tangan di iPhone dengan Fitur Marker
Pengguna iPhone juga bisa membuat tanda tangan secara manual dengan menggunakan fitur marker, lho. Fitur ini bisa dibilang telah tersedia pada semua seri atau tipe iPhone, sehingga kamu dapat menghasilkan tanda tangan digital untuk melampirkannya pada berkas tertentu. Simak cara tanda tangan di iPhone dengan fitur marker sebagai berikut:
- Pertama, buka fitur Marker melalui iPhone kamu.
- Apabila sudah terbuka, tekan icon pena atau bolpoin dan klik sekali lagi untuk mengatur tingkat ketebalannya.
- Jika sudah yakin, tekan lagi logo tersebut untuk menutup menu nya.
- Kemudian, buat tanda tangan digital dengan menggunakan jari pada area yang diinginkan.
- Jika terdapat kesalahan dalam pembuatan tanda tangan, klik Undo.
- Pilih menu Eraser sebagai opsi lain untuk menghapus tanda tangannya.
- Apabila tanda tangan digital sudah benar, klik Done atau Selesai di samping kiri atas.
- Terakhir, pilih menu Bagikan untuk share file PDF tersebut melalui media sosialmu.
Demikian panduan cara tanda tangan di iPhone, iPad dan MacBook yang benar untuk diketahui. Jangan lupa bagikan atau share artikel kami sehingga pengguna iPhone lainnya dapat membuat tanda tangan digital untuk melengkapi berkas atau dokumen virtual lebih cepat dan praktis. Semoga bermanfaat!