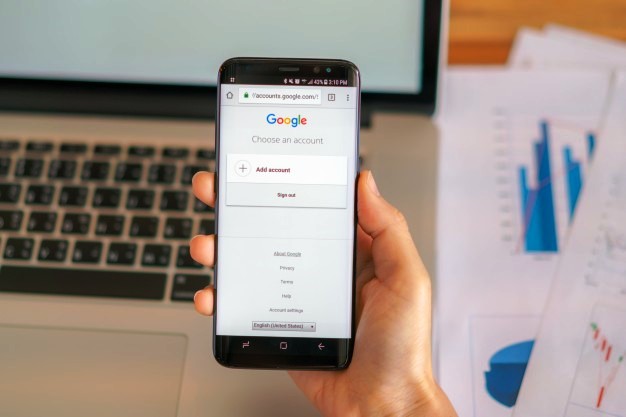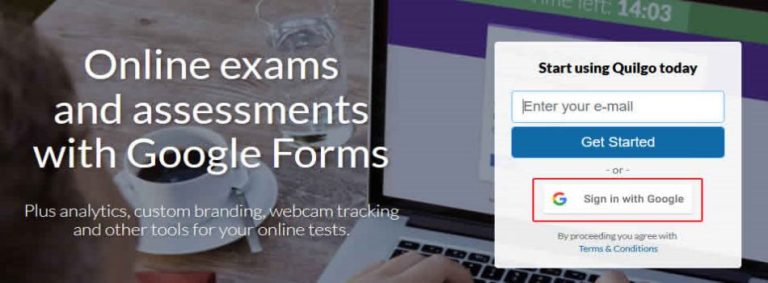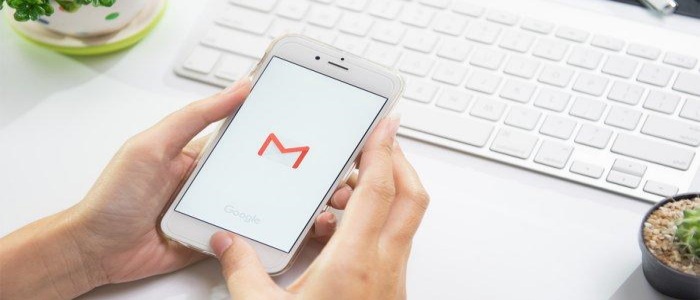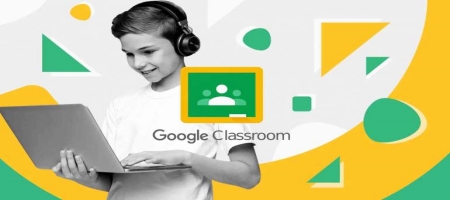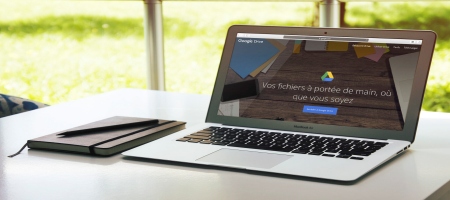Cara Upload Tugas Di Classroom
Apakah saat ini kamu sedang mencari informasi cara upload tugas di Classroom? Atau kamu bingung mengerjakan tugas kuis yang diberikan oleh guru di Classroom? Simak artikel berikut ini untuk tahu cara mudah meng-upload tugasmu di Google Classroom.
Google Kelas atau Google Classroom adalah layanan web gratis yang dikembangkan oleh Perusahaan Google untuk sekolah, yang bertujuan untuk menyederhanakan membuat, mendistribusikan, dan menilai tugas tanpa harus bertatap muka. Tujuan utama Google Kelas adalah untuk merampingkan proses berbagi file antara guru dan siswa. Singkatnya, aplikasi ini memudahkan proses pembelajaran jarak jauh.
Classroom sendiri memungkinkan para guru mengatur dan menilai murid-muridnya dimana pun dan kapan pun. Seluruh murid bisa menerima dan mengumpulkan tugas langsung di Classroom tanpa bertatap muka secara langsung. Layanan Classroom juga bisa menghemat penggunaan kertas dan alat tulis lainnya. Lalu, bagaimana cara meng-upload tugas di Classroom?
Daftar Isi
Cara Upload Tugas Di Classroom
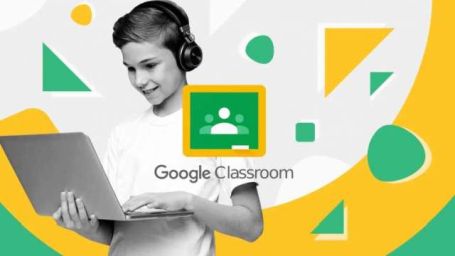
Membuat Akun Google
Syarat wajib yang harus kamu lakukan sebelum mengakses tugas di Google Classroom adalah memiliki akun Google terlebih dahulu karena Google Classroom merupakan salah satu layanan yang disediakan oleh Google. Kamu bisa mengikuti cara di bawah ini untuk tahu cara membuat akun di Google:
- Masuk ke halaman Google Akun di browsermu.
- Pilih ikon Buat Akun yang terletak di pojok kanan atas layarmu.
- Masukkan nama depan, nama belakang, nama pengguna (ini akan menjadi alamat email kamu), dan kata sandi di kolom yang telah disediakan.
- Selanjutnya klik Berikutnya.
- Masukkan nomor telpon untuk proses verifikasi dan klik Berikutnya.
- Google akan mengirimkan kode verifikasi ke nomormu. Ini membutuhkan waktu beberapa saat.
- Setelah itu, masukkan kode verifikasi pada kolom kode verifikasi.
- Klik Berikutnya.
- Akun Google siap digunakan.
Cara Upload Tugas Di Classroom via PC
- Siapkan satu set PC kamu kemudian kunjungi Google Classroom di browsermu atau klik disini.
- Log In menggunakan email yang sudah terdaftar di Google Classroom.
- Pastikan kamu sudah bergabung ke dalam kelas ya. Jika belum, tanya gurumu dan minta kode kelas supaya akunmu bisa didaftarkan di kelas.
- Pilih kelas yang ingin kamu ikuti.
- Setelah itu, pilih tugas yang akan akan kamu kerjakan.
- Tekan tombol Lihat Tugas (View Assignment) di tugas yang akan kamu kerjakan.
- Selanjutnya klik ikon Tugas Anda (Your Work) dan klik ikon Tambahkan (Add or create).
Ada beberapa pilihan cara yang bisa dilakukan untuk meng-upload tugas di Google Classroom. Kamu bisa upload di Google Drive, Link, File, Docs, Slides, Sheets dan Drawings.
1. Upload via Google Drive
- Pilih Google Drive jika file tugas yang akan dikumpulkan sudah disimpan di PCmu.
- Kemudian akan muncul kotak berisi folder.
- Pilih tugas yang akan di-upload kemudian klik Open.
- Tugasmu sudah ter-upload di Google Drive.
2. Upload via Link
- Pilih Link jika file tugasmu sudah di-upload di platform lain dan ingin di-upload ulang di Google Classroom.
- Masukkan link tugasmu untuk ditautkan ke Google Classroom, kemudian unggah.
- Link tautan tugasmu sudah terunggah.
3. Upload via File
- Pilih File jika file tugasmu sudah dikerjakan dan disimpan di PC.
- Kemudian akan muncul folder komputer, pilih file yang akan diunggah.
- Filemu akan terunggah ke Google Classroom secara langsung.
4. Upload via Docs, Slide, Sheets dan Drawings
- Pilih Docs untuk mengerjakan tugas dalam bentuk Word.
- Pilih Slide untuk mengerjakan tugas dalam bentuk Powerpoint.
- Pilih Sheets untuk mengerjakan tugas dalam bentuk Excel.
- Pilih Drawings untuk mengerjakan tugas dalam bentuk gambar.
- Setelah kamu memilih jenis file yang akan di-upload kerjakan tugasmu.
Jika semua tugas sudah dikerjakan, klik ikon Turn In untuk mengumpulkan tugas. Tugas yang sudah ter-upload akan berubah status menjadi Turned In.
Cara Upload Tugas Kuis Di Classroom via PC
Selain meng-upload tugas di Google Classroom, kamu mungkin juga mendapatkan soal kuis. Bagaimana cara mengerjakan tugas kuis di Classroom? Simak cara mudahnya di bawah ini!
- Buka Google Classroom di PCmu.
- Log In menggunakan akun Google yang sudah terdaftar di Classroom.
- Pilih Tugas yang akan dikerjakan dan pilih formulir kuis yang tertera pada tugas.
- Kerjakan semua soal yang disediakan di Tugas.
- Setelah semua soal selesai, klik Kirim.
- Tugas yang sudah dikirim akan berganti status menjadi diserahkan (Turned In).
Cara Upload Tugas Di Classroom via Ponsel
- Download aplikasi Google Classroom di Google Play Store (Android) atau di App Store (iOS).
- Install dan Log In menggunakan akun Google yang telah terdaftar di kelas sebelumnya.
- Selanjutnya ketuk kelas, kemudian pilih Tugas Kelas dan Tugas.
- Ketuk Luaskan di kartu Tugas Anda.
- Untuk melampirkan tugas, ada beberapa cara yang bisa kamu lakukan. Cara-cara ini tidak berbeda jauh dengan meng-upload tugas di PC.
1. Upload via GDrive, Link, File, Kamera, atau Rekam Video
- Ketuk Tambahkan.
- Pilih salah satu item di atas.
- Pilih file/lampiran yang sudah disiapkan sebelumnya di ponsel.
- Untuk Link, masukkan tautan link yang sudah disiapkan sebelumnya.
- Klik Pilih.
2. Upload via Dokumen Baru, Slide Baru, Spreadsheet Baru, atau PDF Baru
- Tulis tugas kamu di dokumen, presentasi, atau preadsheet baru.
- Kemudian pilih Selesai.
- Atau pilih PDF Baru, kemudian tulis catatan atau gambar.
- Setelah itu klik Simpan.
3. Upload via GDrive Untuk Pindai File
- Buka aplikasi Google Drive.
- Klik tanda + Tambahkan yang ada di kanan bawah.
- Pilih Pindai.
- Ambil foto dokumen yang ingin dipindai.
- Ketuk Pangkas untuk menyesuaikan area pemindaian.
- Ketuk Pindai ulang untuk mengambil foto lagi.
- Ketuk Tambahkan untuk memindai halaman lain.
- Pilih Selesai jika seluruh pemindaian telah selesai.
Cara Upload Tugas Kuis Di Classroom via Ponsel
- Buka aplikasi Google Classroom di ponselmu.
- Pilih Kelas, kemudian Tugas Kelas dan Tugas.
- Pilih file kuis dan jawab seluruh pertanyaan yang disediakan.
- Setelah selesai, klik Kirim.
- Selanjutnya, klik Luaskan pada kartu Tugas Anda yang ada di Classroom.
- Jika kamu ingin menambahkan komentar pribadi kepada pengajar, klik Tambahkan komentar pribadi.
- Kemudian masukkan komentar, dan pilih Posting.
- Pilih Tandai sebagai selesai, kemudian Konfirmasi.
- Jika tugas telah ter-upload, maka status tugas kuis akan berubah menjadi Diserahkan.
Well, sekarang kamu sudah tahu cara upload tugas di PC dan ponselmu. Lalu, muncul masalah baru. Ternyata setelah menyerahkan tugas kamu baru menyadari bahwa ada kesalahan pada tugas yang sudah diserahkan. Tenang. Berikut ini ada 4 langkah mudah yang bisa kamu lakukan untuk membatalkan pengiriman tugasmu.
- Buka aplikasi Google Classroom atau website resmi Classroom.
- Klik Kelas, kemudian Tugas Kelas dan Tugas.
- Ketuk Luaskan di kartu Tugas Anda.
- Pilih Batalkan pengiriman dan konfirmasi. Tugas dibatalkan pengirimannya dan kamu bisa memperbaikinya.
Nah dear, itu dia metode yang bisa kamu gunakan untuk upload tugas di Google Classroom, serta membatalkan tugas yang sudah terlanjut diserahkan. Sangat mudah bukan? Sekian artikel kali ini dan selamat mencoba!