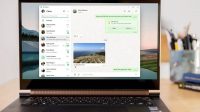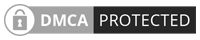PindahLubang.com – Kalian mungkin pernah berpikir bagaimana cara backup data laptop Windows 10 dengan benar. Tak bisa dimungkiri secanggih atau sekeren apapun merk notebook yang kalian gunakan, perangkat tersebut tetap saja tidak aman.
Jangan heran banyak orang ingin mencadangkan semua datanya sehingga dapat mengamankan file-file penting untuk dibuka lagi nanti. Jika tidak dicadangkan, kamu akan berisiko kehilangan semua data dan file penting di mana semuanya mungkin akan sulit didapatkan lagi.
Barangkali kalian pernah berpikir kalau cara backup data laptop Windows 10 sangat sulit, padahal sebenarnya siapapun bisa melakukannya dengan cepat dan mudah. Microsoft sendiri sudah lama menyediakan layanan tersebut melalui fitur bernama Backup Windows.
Kamu harus pastikan kalau media penyimpanannya berkapasitas cukup besar, sehingga semua data dapat dicadangkan ke dalam folder backup. Kami akan beritahu informasinya melalui artikel ini yang wajib kalian ikuti dan simak dengan seksama.
Daftar Isi
Cara Restore Backup Windows 10
Kalian harus tahu dulu cara restore backup Windows 10 bila terjadi suatu hal yang menimbulkan Windows bermasalah, termasuk error.
Jika terjadi kendala hard drive yang gagal melakukan backup terhadap semua data, maka bisa mengganti Hard Drive yang baru untuk menyiapkan file-file penting sekaligus instalasi Windows 10 yang menggunakan Bootable USB Windows 10.
Jika kamu akan memakai Bootable USB, pastikan kamu mengubah urutan boot atau Unified Extensible Firmware Interface (UEFI) pada BIO sebelumnya.
Kami anjurkan kalian mengakses website pendukung dari setiap perangkat yang digunakan. Kalau sudah, simak cara restore backup Windows 10 di bawah ini:
- Kamu bakal dihadapkan dengan Windows Setup.
- Klik Next.
- Klik Repair Your Computer di samping kiri bawah.
- Pilih menu Troubleshoot.
- Klik System Image Recovery.
- Pilih menu Windows 10.
- Berikutnya, klik Use the Latest Available System Image.
- Klik Next.
- Silakan tentukan opsi Format and Repartition Disks sebelum memutuskan untuk pemulihan cadangan (kalau kamu memulihkan cadangan pada drive baru).
- Centang menu Only Restore System Drivers (kalau cadangannya berisi salinan dari beberapa drive dan kamu hanya sekadar restore OS).
- Klik Next.
- Terakhir, klik Finish dan tunggu beberapa saat sampai proses restore backup Windows 10 berhasil.
Jangan sampai kalian menghentikan proses restore backup Windows 10 karena bisa mengakibatkan kegagalan cadangan, serta menimbulkan masalah pada perangkat akan sulit di-boot. Pastikan PC atau notebook selalu tersambung ke sumber listrik guna mencegah kendala yang bisa saja terjadi.
Cara Backup Data Laptop Windows 10

Jika kalian belum tahu cara backup data laptop Windows 10 yang benar dan mudah, maka bisa menemukan jawabannya melalui artikel ini. Kami akan memberitahukan berbagai macam cara mencadangkan data pada laptop Windows 10 agar semuanya dapat diamankan.
Jangan sampai kamu tidak melakukan backup saat hendak melakukan install ulang dan lainnya. Jika sampai dibiarkan, kamu akan kehilangan semua data penting dan sebisa mungkin dicadangkan dulu kalau kamu ingin file-file tersebut aman dan masih bisa digunakan nanti.
Langkah 1: Klik Start
Cara backup data laptop Windows 10 pertama adalah membuka perangkatnya terlebih dulu. Jika notebook atau laptopnya sudah dibuka, maka bisa menekan tombol Start yang berada di samping kiri bawah. Langkah selanjutnya adalah masuk ke Windows Setting untuk memulai proses backup data pada perangkat tersebut.
Langkah 2: Pilih menu Update and Security
Jika kamu sudah masuk ke dalam menu Windows Setting, cara backup data laptop Windows 10 berikutnya adalah menekan tombol Update and Security. Kemudian, klik opsi Backup yang terletak di samping kiri. Kalau sudah ketemu, kamu pun harus memilih lagi menu Backup Using File History untuk menuju tahap selanjutnya.
Langkah 3: Tentukan Lokasi Backup
Kalau kamu sudah menekan opsi Backup Using File History, cara backup data laptop Windows 10 selanjutnya adalah memilih menu Add Drive. Kamu pun harus menentukan lokasi pencadangan dan tunggu beberapa saat sampai muncul pertanyaan mengenai jadwal cadangannya.
Langkah 4: Pilih Jadwal Cadangan
Cara backup data laptop Windows 10 biasa yang terakhir adalah memilih jadwal pencadangan sesuai dengan keinginanmu. Jika kamu ingin melakukannya secara berkala, maka bisa menentukan jam dan harinya, di mana Windows akan langsung melakukan proses backup data keseluruhan secara otomatis.
Cara Cadangkan Data Laptop Windows 10 Lengkap
Jika kamu sudah mengetahui cara backup data laptop Windows 10 biasa, mungkin perlu mencoba cara cadangkan data laptop Windows 10 secara lengkap. Tak bisa dimungkiri mayoritas penggunanya hampir sering melakukannya untuk mencadangkan data secara menyeluruh.
Kemampuan backup sendiri menyediakan beragam kebijakan yang bisa kamu pilih, termasuk waktunya lebih fleksibel. Kamu juga berhak menentukan kapan proses pencadangannya sesuai dengan kebutuhan. Simak panduannya di bawah ini:
- Pertama, masuk ke Windows Setting terlebih dulu.
- Klik Update and Security.
- Pilih menu Backing Up Using File History.
- Kemudian, tunggu beberapa saat sampai kamu menemukan tulisan Looking for an Older Backup?.
- Jika sudah ketemu, klik Option Go to Backup and Restore (Windows 7).
- Pilih menu Create a System Image untuk membuat pencadangan baru.
- Kalau cadangan baru sudah dibuat, klik Start Backup.
- Terakhir, tunggu beberapa saat sampai proses backup selesai. Durasinya tergantung pada kapasitas data yang dicadangkan.
Cara Cadangkan Data Laptop Windows 10 Lewat Google Drive
Kami beritahu kalau cara cadangkan data laptop Windows 10 ternyata bisa dilakukan dengan menggunakan Google Drive, lho. Aplikasi ini bahkan menyediakan ruang penyimpanan sampai 15 GB untuk setiap akun Gmail yang kalian miliki.
Jika ingin menggunakannya, kamu harus download Google Backup and Sync terlebih dulu. Kemudian, kamu bisa membuka filenya dan ikuti instruksi yang terdapat pada wizard. Namun, kalau kamu sudah mempunyai akun Gmail yang bisa segera digunakan untuk backup sebaiknya ikuti panduan di bawah ini:
- Pertama, klik Get Started.
- Login dengan menggunakan akun Google yang aktif.
- Pilih menu Choose Folder.
- Kemudian, centang yang bakal kalian backup.
- Jika ingin sinkronkan semua pada laptop dengan menggunakan Google Drive, centang opsi Sync My Drive to This Computer.
- Terakhir, klik Start untuk memulai proses backup data dan tunggu beberapa saat sampai selesai.
Cara Cadangkan Data Laptop Windows 10 ke Hardisk Eksternal
Jika kalian ingin mencoba cara cadangkan data laptop Windows 10 ke hardisk eksternal, sebaiknya ikuti langkah-langkah di bawah ini:
- Pertama, klik Start di samping kiri bawah.
- Pilih menu Setting.
- Klik Update and Security.
- Pilih menu Backup yang berada di samping kiri.
- Klik Add a Drive di bagian kanan untuk melihat drive mana saja yang bisa kalian gunakan.
- Jika muncul menu Backup, klik More Options di bagian bawahnya.
- Kemudian, kalian akan menemukan opsi Backup Option dan tekan tombol tersebut.
- Jika kalian ingin menambahkan folder yang akan dicadangkan, klik Add a Folder.
- Terakhir, klik Backup Now dan tunggu beberapa saat hingga proses pencadangan data selesai.
Demikian informasi tentang cara backup data laptop Windows 10 secara biasa dan lengkap, serta dengan Google Drive maupun hardisk eksternal yang perlu diketahui. Semoga membantu!