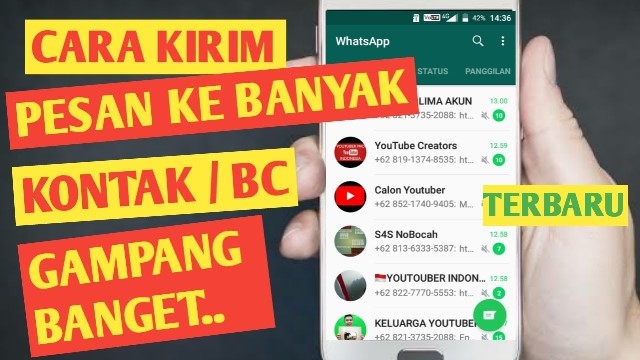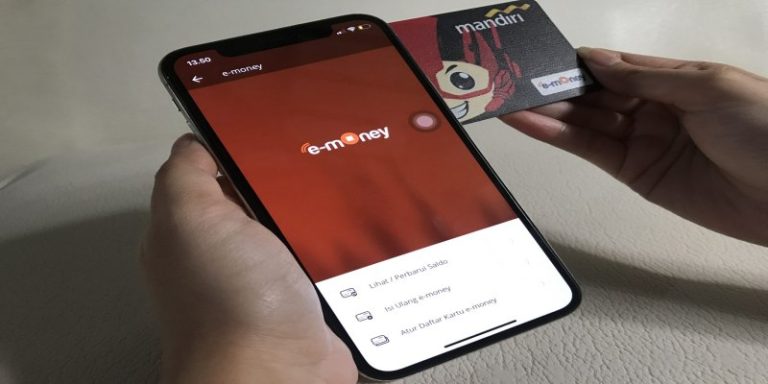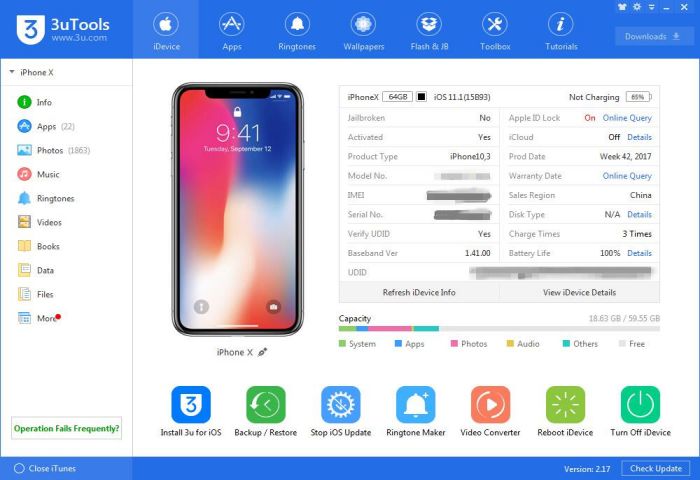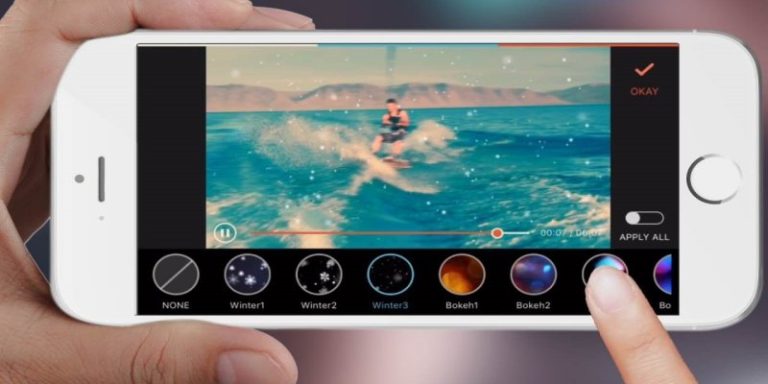Cara Backup Foto iPhone ke PC Windows, Gampang Banget!
PindahLubang.com – Bagaimana cara backup foto iPhone ke PC dengan benar dan mudah? Sayangnya, mayoritas pengguna iPhone masih belum tahu soal itu, lho. Jika kamu menggunakan PC atau notebook dengan OS Windows 8 atau 10 pasti akan bingung untuk menyelesaikannya.
Pertanyaan ini hampir sering diucapkan sebagian besar pemilik iPhone. Pasalnya, mereka bahkan kamu sendiri pasti memiliki berbagai macam gambar menarik, baik diri sendiri atau dengan orang lain yang sangat disayangkan untuk dihapus begitu saja.
Kemajuan teknologi seperti sekarang memaksa seseorang untuk mengikuti perubahan yang terkadang membuat kalian merasa bingung, lho. Bagaimana tidak, kalian pasti belum tahu cara backup foto ke iPhone yang cepat dan mudah.
Sementara itu, banyak orang menganggap semua langkahnya sulit yang berbanding terbalik dengan backup semua media di Android. Jika diperhatikan dengan seksama, pengguna iPhone sebetulnya tidak perlu menggunakan aplikasi apapun untuk mencadangkan semua foto dan video dari ponselnya ke PC.
Daftar Isi
Cara Backup Foto iPhone ke PC

Barangkali kamu belum tahu cara backup foto iPhone ke PC dengan benar dan mudah, maka kami bisa memberitahu jawabannya melalui artikel ini. Kami sudah merangkum informasinya agar kalian dapat mencadangkan semua foto beserta media lain ke notebook atau PC.
Pengguna Windows 8 atau 10 sekalipun bisa melakukannya, lho. Oleh karena itu, kalian harus pastikan semua fotonya benar-benar akan dicadangkan dan pastikan ada alamat email aktif guna menunjang proses backup media dari iPhone ke PC.
Langkah 1: Sambungkan iPhone ke PC
Cara backup foto iPhone ke PC pertama adalah menghubungkan perangkat seluler ke komputermu terlebih dulu. Kamu bisa menggunakan aplikasi foto bawaan iPhone tanpa mengunduh software apapun.
Gunakan kabel iPhone kamu dan pastikan muncul pop-up bertuliskan apakah perangkat laptop kamu diizinkan untuk mengakses foto dan video?. Jika sudah muncul, klik opsi Allow.
Langkah 2: Buka Aplikasi Foto
Kamu bisa membuka PC atau laptop dan akses aplikasi foto bawaannya. Kamu cukup mengetik pada kolom pencarian yang berada pada taskbar Photos, kemudian buka langsung aplikasi tersebut.
Jika aplikasinya sudah dibuka, maka bisa memilih menu Import. Tak hanya itu, kamu harus langsung menekan tombol From a USB Device untuk meneruskan ke tahap selanjutnya.
Langkah 3: Cari Foto
Cara backup foto iPhone ke PC selanjutnya adalah memilih semua gambar yang tersimpan pada ponsel pintar kalian, sedangkan foto-foto tersebut harus muncul pada PC.
Jika kalian ingin memindahkan gambar tersebut, klik Import Selected untuk memilah gambar mana saja yang benar-benar akan dicadangkan sehingga tidak dapat terhapus saat proses backup berlangsung nanti.
Langkah 4: Foto Sudah Dikirim ke PC
Cara backup foto iPhone ke PC terakhir adalah memastikan kalau semua gambar tersebut benar-benar sudah tersimpan ke komputermu.
Jika kamu ingin melihatnya, maka bisa menekan tombol Pictures yang berada pada Windows Explorer. Gunanya agar kamu dapat memastikan kalau semua foto sudah tersimpan dengan aman dan bisa dipindahkan ke gadget lagi nanti.
Cara Backup Foto iPhone ke PC dengan Windows Explorer
Jika kamu sudah mencoba cara backup foto iPhone ke PC dengan menggunakan aplikasi bawaan dari iPhone, maka sekarang bisa mengandalkan langkah lain melalui penggunaan Windows Explorer.
Kamu cukup memanfaatkan kabel data sehingga dapat mencadangkan foto maupun media lainnya ke PC OS Windows yang dimiliki sekarang. Selain itu, prosedurnya sama seperti memindahkan file-file biasa yang sering kamu lakukan setiap hari. Simak langkah-langkah mudahnya sebagai berikut:
- Pertama, sambungkan iPhone kamu ke PC terlebih dulu.
- Jika muncul pop-up bertuliskan apakah perangkat laptop kamu diizinkan untuk mengakses foto dan video?, klik Allow.
- Jika sudah setuju, buka Windows Explorer melalui PC kamu.
- Klik This PC yang berada di samping kiri, lalu klik dua kali drive yang bertuliskan Apple iPhone di mana langkah tersebut sama seperti memindahkan media dari flashdisk ke laptop.
- Kemudian, buka folder Internal Storage.
- Klik DCIM.
- Kamu akan melihat berbagai macam folder di sana, salah satunya adalah .APPLE dan di dalamnya memuat gambar dan videomu.
- Jika kamu ingin memindahkan semua medianya, copy-paste semua foldernya, tapi bila foto atau video tertentu saja maka bisa memilihnya satu per satu.
Cara Cadangkan Foto iPhone ke PC dengan Google Photos
Langkah selanjutnya supaya kamu bisa memindahkan media dari iPhone adalah dengan menggunakan Google Photos. Aplikasi ini tersedia di App Store, sedangkan kamu bisa download secara gratis. Jika baru pertama kali memakai Google Photos, simak cara cadangkan foto iPhone ke PC selanjutnya di bawah ini:
- Download Google Photos melalui App Store terlebih dulu.
- Klik Install.
- Jalankan dan buka aplikasi Google Photos.
- Jika aplikasinya sudah dibuka, klik Izinkan Google Photos Mengakses Foto dan Video.
- Klik Allow.
- Kemudian, backup dan sync semua foto maupun video pada iPhone kamu.
- Jika semuanya sudah disinkronkan, akses situs resmi Google Photos via photos.google.com.
- Kalau Google Photos menampilkan semua foto dan video yang terdapat pada iPhone kamu, cari foto mana yang bakal dipindahkan.
- Klik Download.
- Terakhir, tunggu beberapa saat sampai foto beserta video pilihan berhasil tersimpan ke PC secara otomatis.
Cara Cadangkan Foto iPhone ke PC dengan Google Drive
Aplikasi Google Drive juga selalu digunakan oleh para pengguna iPhone agar mereka dapat mencadangkan sekaligus menyimpan foto ke PC. Simak cara cadangkan foto iPhone ke PC dengan Google Drive di bawah ini:
- Download aplikasi Google Drive melalui App Store.
- Klik Install.
- Jalankan dan buka aplikasi Google Drive.
- Login dengan menggunakan akun Gmail yang aktif.
- Buka Galeri dari iPhone kamu.
- Kemudian, cari foto yang akan kamu upload ke Google Drive.
- Jika sudah dipilih, akses situs resmi Google Drive via drive.google.com melalui browser.
- Login menggunakan akun Gmail yang sama seperti tadi.
- Cari foto yang sudah kamu upload tadi, lalu klik Download.
- Terakhir, tunggu beberapa saat sampai foto berhasil diunggah dan tersimpan di PC secara otomatis.
Cara Cadangkan Foto iPhone ke PC dengan iCloud Photos
Langkah terakhir yang tidak kalah penting adalah cara cadangkan foto iPhone ke PC dengan menggunakan iCloud Photos. Bagaimana caranya? Jika belum tahu, ikuti dan simak panduan lengkapnya di bawah ini:
- Pertama, aktifkan iCloud Photos Library melalui iPhone kamu.
- Pilih menu Setting.
- Klik Photos.
- Kemudian, akses situs resmi iCloud via icloud.com.
- Login dengan menggunakan iCloud yang sama seperti akun pada iPhone kamu.
- Jika sudah masuk, buka menu Photos.
- Cari foto yang akan kalian pindahkan, klik Download.
- Terakhir, tunggu beberapa saat sampai foto akan tersimpan ke PC kamu secara otomatis.
Demikian tutorial tentang cara backup foto iPhone ke PC yang benar dan mudah untuk kamu tahu. Jangan lupa bagikan atau share artikel kami agar pengguna iPhone lain dapat cadangkan sekaligus menyimpan semua media ke laptop/PC dengan cepat.