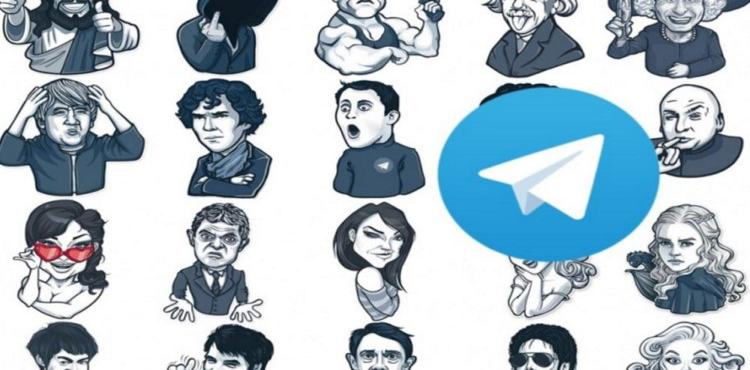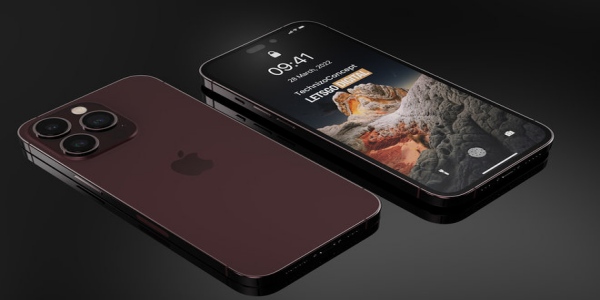Cara Buat PDF di iPhone (5 Metode), Mudah dan Praktis
PindahLubang.com – Sudahkah kalian tahu cara buat PDF di iPhone? PDF atau Portable Document Format biasanya dipakai sebagai format dasar untuk sebuah berkas. PDF mempunyai keunggulan di mana format yang tidak bisa diubah atau bahkan mengunci dokumen di dalamnya yang sangat privasi.
PDF bisa dibilang sebagai salah satu format berkas yang bersifat pribadi dan tidak boleh diakses sembarang orang. Tak hanya itu, pemakaiannya pun lebih resmi karena sekarang banyak perusahaan cenderung meminta para pelamar kerjanya mengajukan surat lamaran kerja dalam bentuk PDF via email.
Kami beritahu kalau file apapun bisa kalian buat dan kirim dalam bentuk PDF, lho. Berkas tersebut biasanya berupa gambar, dokumen, formulir dan lainnya. Sayangnya, banyak orang masih belum tahu cara bikin PDF di iPhone yang benar dan mudah.
File PDF sendiri sebenarnya tidak hanya diakses dan dibuat melalui Android atau PC saja, di mana pengguna iPhone bisa juga membuatnya. Oleh karena itu, kami akan beritahu cara membuat file tersebut dengan menggunakan perangkat iPhone melalui artikel ini untuk disimak secara seksama.
Daftar Isi
Cara Menyimpan Email sebagai PDF di iPhone
Pengguna iPhone mana pun bisa menyimpan email sebagai data PDF untuk kepentingan jangka panjang. Bagi sebagian orang mungkin masih awam bahkan tidak tahu soal ini. Jika kamu ingin mencobanya, simak cara menyimpan email sebagai PDF di iPhone yang benar dan mudah di bawah ini:
- Pertama, buka aplikasi email melalui iPhone kamu.
- Pilih menu Tindakan Lainnya.
- Klik Cetak atau Print.
- Kemudian, gunakan pinch dan zoom (cubit dan perbesar) pratinjau, biasanya tempat pratinjau besar bakal muncul secara otomatis.
- Jika tombolnya sudah ditekan, klik Bagikan atau Share yang berada di samping kanan atas.
- Terakhir, klik Copy to Books atau Salin ke Buku untuk menyelesaikan proses tersebut.
Cara Menghapus PDF di iPhone
Jika kamu ingin menghapus beberapa bahkan semua file PDF yang tersimpan di iPhone, langkah-langkahnya bisa dilakukan dengan cepat dan mudah. Penggunanya mungkin ingin hilangkan data demi memperluas memori internal. Ikuti cara menghapus PDF di iPhone sebagai berikut:
- Pertama, buka aplikasi Books melalui iPhone kamu.
- Jika aplikasinya sudah dibuka, pilih menu Perpustakaan atau Library.
- Kemudian, cari file PDF yang akan dihapus.
- Kalau PDF nya sudah ketemu, klik Lainnya yang berada di bawah file tersebut.
- Pilih menu Hapus atau Remove.
- Terakhir, klik Hapus Dimana Saja atau Delete Everywhere untuk menghapus PDF dari iCloud Drive pada semua perangkat Apple. Jika ingin menghapus file PDF dari perangkat yang sedang dipakai, klik Hapus Unduhan atau Remove Download.
Cara Buat PDF di iPhone
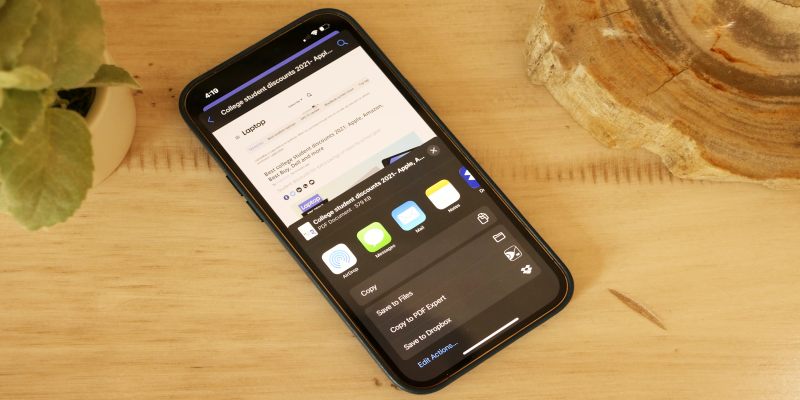
Pada pembahasan ini kami akan memberitahu cara bikin PDF di iPhone dengan cepat, mudah dan praktis. Pengguna iPhone mana pun tidak perlu menghabiskan kuota dan waktu untuk membuat file tersebut dari gadgetnya masing-masing.
File PDF sendiri sudah menjadi sesuatu yang dibutuhkan bahkan digunakan banyak orang, baik kepentingan formal atau informal. Jika kamu belum pernah melakukannya, maka bisa mengetahui semua panduannya melalui artikel ini untuk dipraktikkan sekarang juga.
Langkah 1: Buka Data yang Akan Dibuat PDF
Cara bikin PDF di iPhone pertama adalah membuka data yang bakal dibuat sebagai file PDF terlebih dulu. Kamu bisa membuka dokumen, gambar sampai website dari iPhone kamu. Jika datanya sudah ketemu, kamu harus langsung melanjutkan tahap selanjutnya.
Langkah 2: Klik Opsi Share
Jika datanya sudah dipilih, kamu harus menekan tombol Bagikan atau Share. Tombol ini biasanya terdapat disekitar data yang akan dibuat PDF, lho. Kemudian, kamu harus memilih menu Cetak atau Print dan tunggu beberapa saat sampai opsi pratinjau muncul secara otomatis.
Langkah 3: Lihat Pratinjau
Cara bikin PDF di iPhone selanjutnya adalah melakukan pratinjau alias preview terhadap file PDF yang bakal kamu buat sekarang. Fungsinya supaya kamu bisa memastikan kalau file nya benar-benar tepat dan siap dikirim atau dicetak untuk keperluan pribadimu nanti.
Langkah 4: Klik Opsi Bagikan
Cara terakhir yang harus kalian lakukan kalau sudah melalukan pratinjau pada file PDF nya adalah menekan tombol Bagikan atau Share. Kamu bisa bagikan ke email atau media sosial yang diinginkan, tapi juga dapat menyimpannya ke perangkat dengan klik Save to File atau Simpan ke File.
Cara Bikin PDF di iPhone dengan Aplikasi Photos
Aplikasi Photos biasanya sudah tersedia pada semua perangkat iPhone. Kamu bisa mencoba cara bikin PDF di iPhone dengan aplikasi Photos yang mudah sebagai berikut:
- Pertama, buka aplikasi Photos dari iPhone kamu.
- Cari foto atau gambar yang akan diubah ke PDF.
- Jika foto tersebut lebih dari satu, klik Select yang terletak di samping kanan atas album, lalu pilih beberapa gambar yang diinginkan.
- Kemudian, tekan dan tahan foto beberapa saat hingga muncul pilihan menu, klik Share.
- Pilih menu Print, lalu kamu bisa melakukan gerakan Zoom In pada foto tersebut.
- Aplikasi akan mengarahkanmu ke laman berbeda, klik Share yang terletak di samping kanan atas foto nya.
- Silakan tunggu beberapa saat sampai file format JPG akan berubah menjadi PDF.
- Terakhir, kalau sudah selesai cukup tekan tombol Save to Files untuk menyimpan data PDF ke dalam file di iPhone kamu.
Cara Bikin PDF di iPhone dengan Aplikasi Ms.Word
Microsoft Word bukan sekadar digunakan untuk membuat dokumen saja, tapi juga membuat data PDF, lho. Simak cara bikin PDF di iPhone dengan MS.Word di bawah ini:
- Pertama, buka program Microsoft Word terlebih dulu.
- Jika sudah terbuka, buat teks, gambar, grafik maupun foto berdasarkan kebutuhanmu.
- Kemudian, tekan icon titik tiga yang berada di samping kanan atas.
- Terakhir, pilih menu Share as PDF dan tentukan folder penyimpanan untuk menyimpan file PDF yang baru saja dibuat tadi.
Cara Bikin PDF di iPhone dengan Aplikasi Files
Kamu bisa mencoba cara bikin PDF di iPhone dengan aplikasi Files yang sudah tersedia pada perangkat seperti berikut:
- Pertama, buka aplikasi Files terlebih dulu.
- Kalau aplikasinya sudah dibuka, cari file JPG yang akan diubah ke PDF.
- Jika file nya sudah ketemu, tekan dan tahan foto nya selama beberapa saat dan klik Create PDF.
- Terakhir, berkas JPG akan langsung tersimpan ke folder yang sama sebagai file PDF secara otomatis.
Cara Bikin PDF di iPhone dengan Aplikasi WPS Office
Panduan cara bikin PDF di iPhone terakhir adalah menggunakan aplikasi WPS Office. Aplikasi ini selalu dipakai untuk membuat atau edit file-file PDF. Ikuti langkah-langkahnya di bawah ini:
- Pertama, buka aplikasi WPS Office melalui iPhone kamu.
- Jika aplikasinya sudah dibuka, buat atau masukkan gambar, grafik atau teks sesuai dengan keinginanmu.
- Klik Simpan atau Save yang berada di samping kanan, kemudian tentukan lokasi penyimpanan datanya.
- Kemudian, klik format file .doc di bagian bawah.
- Pilih menu .pdf.
- Terakhir, klik Export to PDF untuk menyimpan data PDF yang sudah dibuat ke dalam perangkat kamu.
Demikian panduan cara bikin PDF di iPhone dengan atau tanpa aplikasi tambahan yang bisa kamu coba. Jangan lupa bagikan artikel kami di atas agar pengguna iPhone lain dapat membuat file-file PDF lebih mudah dan praktis.