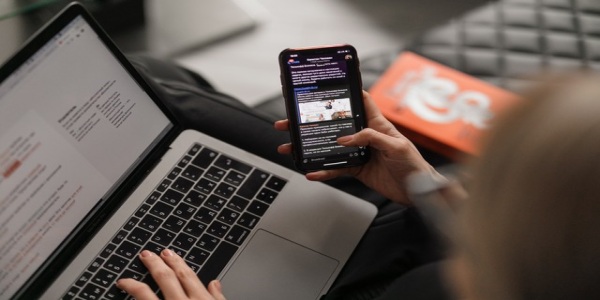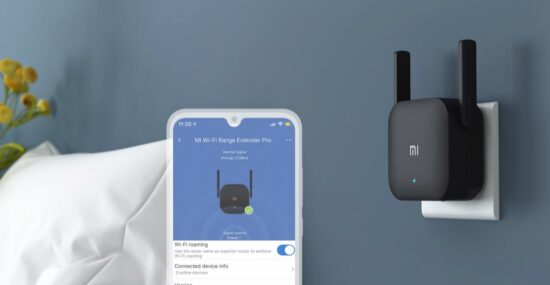Cara Rotate di Photoshop
Saat mengabadikan suatu momen dengan kamera, ada saja gambar yang posisinya tidak nyaman dilihat. Oleh karena itu, kamu harus memutarnya atau rotate. Untuk melakukan rotate foto dengan hasil yang memuaskan, salah satu aplikasi yang sangat direkomendasikan untuk dipakai adalah Photoshop. Cara rotate di Photoshop lumayan mudah dilakukan.
Akan tetapi, bagi yang belum pernah melakukannya tentu merasa kebingungan untuk memilih fitur mana yang harus diaplikasikan. Nah, kamu tidak perlu khawatir karena langkah-langkah cara rotate di Photoshop akan diulas secara detail di sini.
Bagi kamu yang ingin tahu bagaimana cara melakukannya, yuk simak tutorial selengkapnya di bawah ini.
Daftar Isi
Cara Rotate di Photoshop

Photoshop adalah aplikasi yang sering digunakan oleh Photografer atau designer untuk melakukan modifikasi hingga perubahan pada foto atau gambar secara profesional. Bahkan, banyak yang menilai bahwa Photoshop adalah software terbaik dalam melakukan modifikasi atau memproses foto atau suatu objek yang sederhana hingga yang rumit sekalipun. Para editor profesional memilih Photoshop sebagai salah satu software favorit untuk edit objek.
Melakukan rotate suatu objek atau foto memiliki banyak manfaat bagi seorang editor atau desainer yang memakai Photoshop. Selain membuat gradasi warna pada objek dan bayangan, software ini juga bisa untuk merotasi suatu objek.
Rotate, rotasi, atau memutar sebuah objek adalah cara yang dilakukan untuk menyeimbangkan atau memperbaiki posisi desain objek. Merotasi gambar juga memiliki manfaat saat kamu membuat gambar animasi. Selain itu tentunya masih banyak kelebihan lain yang akan didapatkan dengan teknik rotate di Photoshop ini.
Fungsi Rotate Photoshop
Pada umumnya, fungsi rotate adalah mengubah posisi atau arah sebuah objek/ gambar dari aslinya. Namun, jika dilihat lebih jelas, ada beberapa fungsi lain dari rotate, seperti meluruskan hasil dari sebuah foto, mengubah objek dari landscape ke potrait ataupun sebaliknya, dan agar lebih nyaman untuk di dilihat.
Cara Rotate Gambar di Photoshop
Cara rotate di Photoshop sangatlah mudah dan cukup sederhana langkah-langkahnya. Dengan mengikuti cara berikut ini, dipastikan kamu tidak akan kesulitan mengikutinya. Sebab, tidak banyak tool yang diaplikasikan saat melakukan rotate suatu objek di Photoshop.
Untuk mengetahui bagaimana tutorial rotate gambar di Photoshop, yuk ikuti cara berikut ini.
Apabila kamu ingin rotate (memutar) semua gambar sekaligus, maka kamu ikuti cara satu ini. Jadi, posisi seluruh gambar bisa kamu rotate sesuai dengan preferensi.
- Pertama, buka terlebih dahulu aplikasi Photoshop.
- Selanjutnya, masukan objek atau gambar yang ingin di-rotate atau putar. Caranya dengan klik menu File, lalu klik Open, pilih opsi Cari Gambar. Selain itu, kamu juga bisa menggunakan cara dengan klik Ctrl + O secara bersamaan untuk memasukan gambar.
- Pada bagian toolbar (letaknya ada di sebelah kiri), lalu klik Rotate View Tool. Atau kamu bisa tekan huruf R untuk mengakses menu Rotate View Tool.
- Putar objek gambar tersebut dengan mouse atau ditahan dengan kursor.
- Apabila dilakukan secara manual, maka kamu bisa lihat option bar di bagian atas dan mengubah nilai pada menu Rotation Angle.
Cara Rotate Layer di Photoshop
Jika tadi adalah cara rotate atau memutar objek gambar secara keseluruhan, untuk kali ini adalah cara memutar layer atau hanya objek tertentu saja. Jadi, kamu tidak perlu memutar seluruh gambar hanya mengubah objek tertentu yang dirasa kurang nyaman dilihat. Silakan ikuti langkah-langkah berikut ini untuk melakukannya:
- Langkah pertama adalah buka aplikasi Photoshop di komputer atau PC yang digunakan.
- Selanjutnya, masukkan gambar yang ingin diputar atau langsung klik Ctrl + O untuk memasukkan gambar yang akan diedit.
- Kemudian, lakukan duplikasi layer utama agar gambar awal tidak mengalami perubahan format. Cara melakukannya adalah pada layer utama, kamu klik opsi Duplicate Layer.
- Langkah berikutnya adalah menyeleksi objek yang ingin kamu rotate. Kamu bisa menggunakan menu Quick Selection Tool untuk seleksi gambar, dan memilih bagian mana yang akan diputar.
- Setelah selesai menyeleksi objek, lalu pilih menu Edit, klik Transform, dan pilih menu Rotate.
- Kini, kamu bisa memutar objek yang telah dipilih dengan cara menggerakkan mouse secara memutar hingga mendapatkan posisi paling tepat dan sesuai dengan keinginan kamu.
- Apabila latar gambar kamu tidak beraturan atau rusak setelah rotate layer objek, kamu tidak perlu khawatir. Cara menyamarkan background yang rusak tersebut sangat mudah. Kamu hanya perlu mengakses menu Healing Brush Tool.
- Selanjutnya, tekan Alt dan klik kiri pada mouse secara bersamaan untuk memasukkan warna background yang ada di dekatnya. Kemudian, bersihkan background yang berantakan dengan klik kiri pada mouse dan menahannya.
Selesai! Kini, kamu bisa lihat hasil akhir dari memutar layer di aplikasi Photoshop. Mudah sekali, bukan?
Sebagai tambahan, Photoshop yang digunakan untuk tutorial pada artikel ini adalah versi 2017. Untuk versi Photoshop di bawahnya, seperti CS5, CS6 dan sebagainya, kurang lebih caranya tidak jauh berbeda.
Cara Rotate Gambar dengan Mudah
Saat melakukan rotate atau memutar gambar tentunya karena ingin membuat komposisinya lebih proporsional. Kamu ingin memperbaiki gambar tersebut agar lurus dan nyaman dilihat, bukan? Nah, Photoshop mempunyai beberapa tools dan trik yang bisa memudahkan kamu dalam proses merotasi gambar agar lebih proporsional.
Ada beberapa tools yang perlu menjadi pertimbangan saat kamu melakukan cara rotate di Photoshop, seperti Ruler (penggaris). Tool ini akan membantu kamu dalam membuat gambar yang lebih sejajar ke orientasi tertentu atau untuk mengukur elemen pada gambar.
Cara menggunakannya adalah dengan klik menu View lalu pilih Rulers untuk mengaktifkannya. Kamu bisa memilih untuk menampilkan garis secara vertikal atau horizontal di gambar. Saat rotasi gambar, tools ini akan membuat proses menjadi lebih mudah dan presisi.
Selain ini ada juga Crop tool yang bisa digunakan untuk memotong ukuran gambar apabila dirasa kurang pas. Pada Crop tool, menu bagian atas mempunyai beberapa pilihan untuk menampilkan menu overlay, seperti Rule sepertiga fotografer serta Golden Triangle.
Agar dapat menggunakan menu tersebut, kamu klik saja Crop tool, lalu pada menu bagian atas, klik opsi segitiga putih kecil yang terletak di sebelah ikon roda gigi. Nantinya akan muncul garis kisi saat kamu melakukan crop dan/ rotate.
Cara Rotate Tulisan di Photoshop
Selain rotate gambar, kamu bisa memutar tulisan di Photoshop, yaitu dengan menggunakan Free Transform. Berikut langkah-langkah yang dapat dilakukan, antara lain:
- Pertama, pilih layer teks yang ingin kamu rotate atau putar, lalu klik Move Tool dengan cara tekan tombol CTRL + T pada keyboard.
- Selanjutnya, arahkan kursor pada setiap sisi teks sehingga muncul panah berbentuk U dua sisi.
- Kemudian, klik dan geser mouse untuk merotasi teks sesuai keinginan kamu.
- Namun, jika kamu ingin mencapai sudut tertentu bisa atur teks tersebut dengan cara mengetik pada kotak atau kolom rotate. Cukup dengan memasukkan jumlah sudut yang diinginkan dan tekan tombol enter.
Itulah beberapa cara rotate di Photoshop, baik gambar atau tulisan dengan mudah. Semoga membantu!