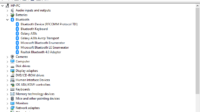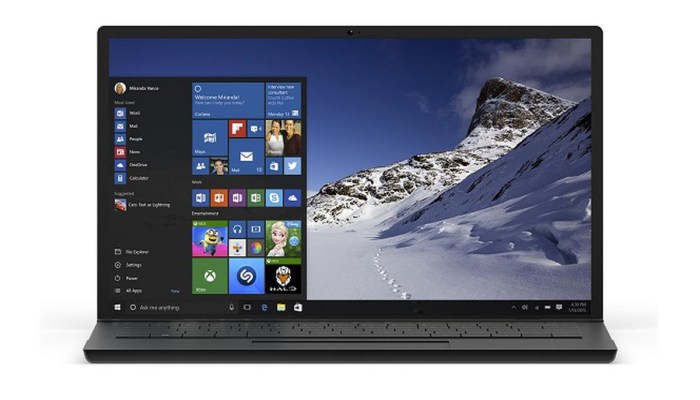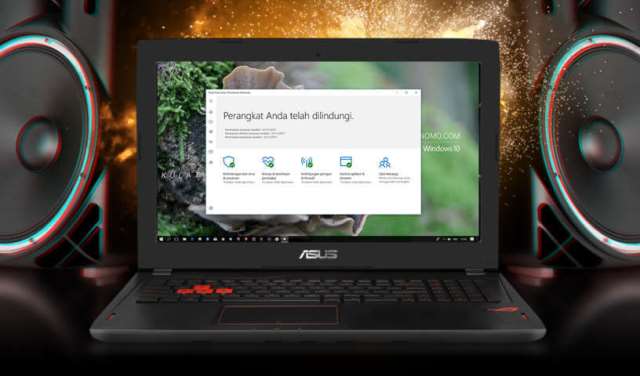Cara Install Bluetooth di Windows 10
Salah satu fitur yang umum digunakan untuk mengirim file atau menghubungkan perangkat ke sebuah PC adalah bluetooth. Apabila tidak ada bluetooth maka kamu harus menginstal adapter atau menggunakan ShareIt. Sedangkan untuk cara install bluetooth di Windows 10 sendiri sangat mudah.

Diketahui bahwa bluetooth bekerja pada frekuensi 2,4 GHz dan kecepatan transfer file ke perangkat lain tidak kurang dari 1 Mbps. Jika dibandingkan dengan kabel, proses transfer data dengan bluetooth memang lebih lambat. Namun, bluetooth merupakan solusi terbaik jika tidak membawa kabel. Atau USB HP yang akan digunakan tidak mendukung fitur transfer data ke PC. Oleh karena itu, penggunaan bluetooth menjadi lebih efektif dalam hal transfer file.
Selain itu, transfer file menggunakan bluetooth juga lebih mudah dilakukan. Maka dari itu, tidak mengherankan jika fitur bluetooth masih banyak digunakan hingga sekarang. Apabila di komputer atau laptop kamu tidak tersedia fitur ini, maka kamu harus menginstall drivernya terlebih dahulu.
Akan tetapi, ada beberapa hal yang harus diperhatikan sebelum melakukan instalasi bluetooth di Windows 7, 8, atau 10 sekalipun. Cek terlebih dahulu apakah perangkat laptop atau komputer tersebut telah didukung fitur bluetooth atau tidak. Untuk lebih jelasnya, kamu bisa ikuti panduan berikut.
Daftar Isi
Periksa apakah bluetooth telah terinstal
Periksa laptop atau komputer milikmu apakah bluetooth dongle telah terinstal dengan baik melalui menu Device Manager.
Buka Device Manager
Selanjutnya, cari bluetooth dan klik panah atau tombol drop down untuk mengetahui deretan perangkat apa saja yang terpasang.
Apabila sudah terpasang dengan label nama adapter milikmu berarti bluetooth sudah dapat digunakan. Misalkan saja adaptor tersebut adalah Intel Wireless Bluetooth.
Periksa apakah bluetooth telah diaktifkan
Untuk melihat apakah bluetooth dapat diaktifkan bisa melalui Device Manager. Caranya adalah buka Device Manager, lalu cari opsi bluetooth dan klik untuk melihat list hardware bluetooth yang terpasang.
Pada adaptor bluetooth yang terdapat di daftar hardware Bluetooth, klik kanan. Lalu, klik enable atau aktifkan bila muncul pop up pilihan menu tersebut untuk menghidupkan bluetooth. Namun, apabila menu enable tidak tersedia dan yang muncul adalah disable atau nonaktifkan maka itu artinya bluetooth sudah diaktifkan.
Cara Install Bluetooth di Windows 10
Lalu, bagaimana jika tidak tersedia semua? Nah, berikut ada dua cara install bluetooth di Windows 10, antara lain:
1. Lewat Situs Resminya Langsung
Cara yang pertama adalah install bluetooth melalui laman resminya langsung. Namun, kamu harus mengetahui tipe komputer atau laptop yang ingin diinstal driver bluetooth. Setelah itu, kunjungi situs resminya, seperti asus, lenovo, hp, dan sebagainya.
Pada kolom pencarian yang ada pada situs tersebut, kamu pilih tipe laptop serta sistem operasi yang digunakan. Ini bisa membantu dalam memudahkan pencarian sesuai dengan tipe laptop dan tidak salah mendownload driver.
Lalu, gulir ke bawah hingga menemukan driver bluetooth dan klik Download agar tersimpan di laptop.
Setelah proses download driver selesai, kamu ekstrak terlebih dahulu file driver dalam bentuk ZIP atau RAR tersebut. Kemudian instal driver seperti biasa. Selanjutnya, restart laptop dan kini fitur bluetooth sudah bisa diaktifkan.
2. Dengan Driver Pack Solution
Cara lain yang bisa kamu coba apabila kesulitan mengetahui driver bluetooth sesuai tipe laptop atau komputer milikmu adalah dengan Driverpack Solution. Akan tetapi, kamu perlu menginstal software Driverpack Solution terlebih dahulu.
Setelah berhasil terinstal, kamu buka software tersebut. Nantinya akan muncul informasi mengenai beberapa driver pada laptop yang harus diinstal, termasuk bluetooth. Kamu bisa menginstal driver bluetooth saja atau semua driver yang sudah tidak aktif. Jika ingin kinerja sistem pada laptop atau komputer semakin optimal, maka sebaiknya kamu instal semuanya dengan memilih opsi Instal automatically.
Untuk mengunduh software ini bisa dilakukan secara online ataupun offline. Saat melakukan instalasi pastikan bahwa perangkat terhubung dengan koneksi internet. Setelah driver berhasil diinstal, restart laptop lalu bluetooth sudah bisa diaktifkan.
Fungi Bluetooth
Bluetooth adalah salah satu teknologi tanpa kabel atau yang umum dikenal dengan wireless. Keberadaan bluetooth terbilang cukup penting karena memiliki banyak manfaat dalam hal transfer file. Berbagai perangkat elektronik kini telah dibekali dengan fitur bluetooth di dalamnya, seperti ponsel, kamera, komputer, laptop, printer, router, PDA, dan banyak lainnya.
Mengapa keberadaan bluetooth sangat penting, berikut beberapa fungsi dari bluetooth, diantaranya adalah:
Mengirim dan menerima file
Ini merupakan fungsi bluetooth yang pertama, yakni mengirim dan menerima file dari perangkat yang berbeda. Berbagai jenis file yang bisa ditransfer menggunakan bluetooth mulai dari dokumen, animasi, foto, audio, video, dan sebagainya. Transfer file dapat dilakukan dari ponsel ke laptop ataupun sebaliknya. Proses transfer file bisa berjalan cepat ataupun lama tergantung dengan ukurannya.
Cara menggunakan bluetooth untuk transfer file sangat mudah. Kamu cukup mengaktifkan fitur bluetooth pada kedua perangkat yang akan digunakan untuk mengirim maupun mengirim file. Lalu, cari perangkat yang ingin dihubungkan dan pilih file mana yang ingin dikirim.
Untuk menggunakan mouse dan keyboard wireless
Untuk yang memiliki atau berencana menggunakan mouse wireless, maka sangat penting adanya bluetooth pada perangkat laptop atau komputermu.
Kini, banyak sekali yang memilih menggunakan mouse ataupun keyboard wireless. Pasalnya, mouse atau keyboard wireless jauh lebih praktis karena tidak ada kabel yang membuat jarak keyboard atau mouse dengan layar menjadi terbatas.
Saat menggunakan mouse atau keyboard wireless, jarak dengan layar bisa kamu atur sendiri tanpa harus terbebani dengan jarak kabel. Selain itu, juga lebih praktis dan nyaman karena tidak ada kabel yang menjalar kemana-mana.
Mouse dan keyboard tanpa kabel ini sangat cocok bagi yang pekerjaannya mengetik atau banyak memanfaatkan komputer ataupun yang hobi main game. Karena gerakan mouse dan keyboard dapat diatur sendiri seberapa dekat atau jauh.
Mencetak dokumen
Selain mentransfer, bluetooth juga bisa digunakan untuk mencetak file. Seperti yang telah disinggung di atas, kamu dapat menemukan fitur satu ini di berbagai perangkat elektronik, salah satunya printer.
Printer dengan bluetooth memungkinkan kamu untuk mencetak file tanpa harus terhubung dengan kabel. Kamu hanya perlu mengaktifkan wireless printer dan file atau dokumen apapun kemudian mencetaknya langsung.
Kelebihan menggunakan wireless printer adalah proses cetak yang lebih cepat sehingga dapat menghemat waktu dan tenaga. Kamu juga tidak perlu menghubungkan laptop dan pronter dnegan kabel karena hanya membutuhkan satu kali klik saat ingin mencetak file.
Memutar lagu tanpa kabel
Fungsi lain dari bluetooth yang umum digunakan adalah untuk memutar lagu tanpa kabel pada headphone atau handsfree. Kabel panjang yang menyangkut atau melilit saat mendengarkan lagu pun tidak akan lagi terjadi jika menggunakan wireless headphone atau handsfree.
Demikian informasi lengkap bagaimana cara install bluetooth di Windows 10. Apakah kamu sudah berhasil mencobanya?