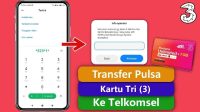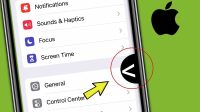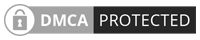PindahLubang.com | OS (operating system) alias sistem operasi yang diperbarui pada perangkat laptop atau PC memang wajib dilakukan para penggunanya, apalagi kalau kamu sering menggunakannya untuk bekerja setiap hari. Kamu harus tahu kalau cara update Windows 10 bisa dilakukan dengan mudah dan praktis.
Pembaruan atau update sistem operasi tersebut mampu memastikan kalau performa perangkat yang digunakan tetap relevan, serta bersinergi dengan kemajuan sekaligus perkembangan teknologi yang semakin gencar saat ini.
Windows 10 merupakan salah satu sistem operasi yang pertama kali dirilis pada bulan Juli tahun 2015. OS tersebut menjadi lompatan besar Microsoft yang dulu dikenal sebagai Windows 7, serta legendanya Windows XP.
Keberadaan Windows 10 sebagai sistem operasi juga didukung oleh pemeriksaan dan pemasangan otomatis saat perangkat terhubung dengan internet.
Walaupun begitu, kamu harus melakukan pembaruan dengan cara perbarui Windows 10 yang mudah. Jika kamu belum pernah melakukannya, jawabannya bisa ditemuken melalui pembahasan artikel ini.
Daftar Isi
Bisakah Update Windows 10 Secara Offline?
Pengguna PC sebetulnya bisa memperbarui sistem operasi Windows 10 secara offline. Akan tetapi, kami tidak menyarankan hal tersebut karena mungkin saja kamu bisa salah memasang file. Jadi, kamu sebaiknya tetap update OS Windows 10 secara online alias menggunakan koneksi internet.
Berapa Lama Update Windows 10?
Semuanya tergantung pada cumulative update atau pembaruan kecil, bahkan bisa sebulan sekali. Jika kamu belum tahu cumulative update, hal tersebut merupakan gambaran bahwa pembaruan tersebut sangat penting. Maka dari itu, kamu harus segera melakukan pembaruan setelah mendapat notifikasinya.
Apakah Update Windows 10 Akan Menghilangkan Data?
Pembaruan OS Windows 10 tidak selalu menjamin kalau semua data atau file yang tersimpan pada perangkat benar-benar aman. Jika kamu update dengan menggunakan fitur Update Windows, tidak menutup kemungkinan kalau file-file tersebut akan hilang dan kamu harus download lagi.
Cara Perbarui Windows 10
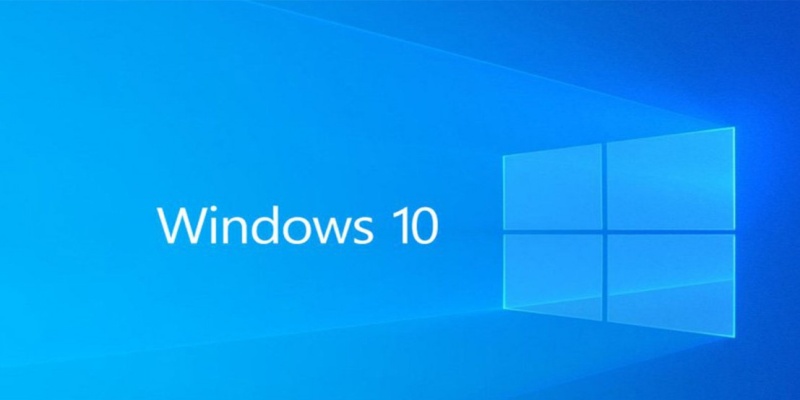
Barangkali kamu masih mengira kalau cara perbarui Windows 10 sangat sulit, sebenarnya siapapun bisa melakukannya dengan cepat dan mudah. Pengguna PC atau laptop bahkan bukan sekadar memakai satu metode saja untuk memperbarui sistem operasi perangkatnya.
Kamu bisa menggunakan beberapa langkah lain, sehingga OS Windows 10 dapat diperbarui ke versi lebih baru. Jadi, kinerja dan performa perangkat semakin baik dan stabil. Kamu akan leluasa mengoperasikan aplikasi atau program untuk pekerjaan sehari-hari.
Langkah 1: Buka Menu Start
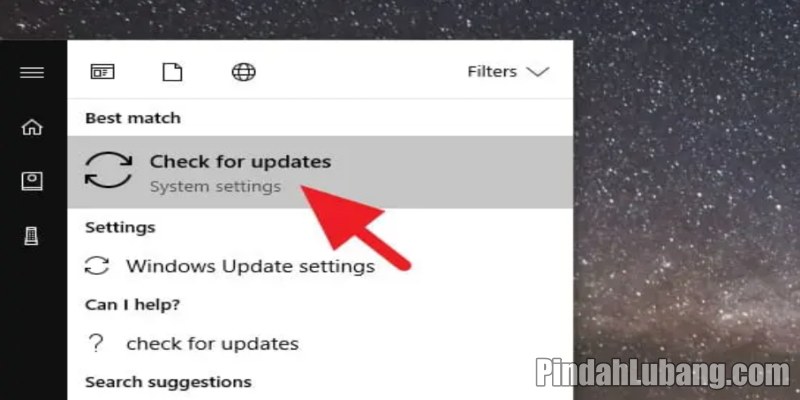
Cara perbarui Windows 10 pertama adalah menghidupkan perangkat laptop atau PC terlebih dulu, kemudian klik Start yang berada di samping kiri bawah. Kemudian, cari menu Check for Updates dan tekan tombol tersebut untuk lanjut ke tahap berikutnya.
Langkah 2: Cari File Update
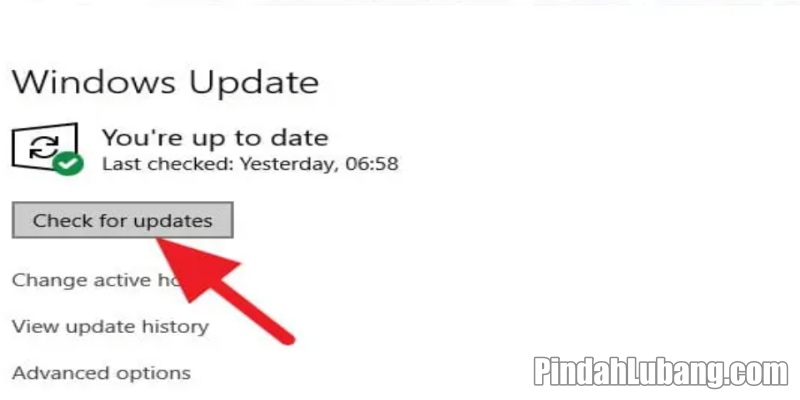
Langkah berikutnya adalah memilih menu Check for Update lagi pada laman selanjutnya. Gunanya supaya kamu bisa melakukan pencarian terhadap file update yang tersedia pada perangkatnya. Jadi, kamu akan tahu apakah sistem operasi laptop atau PC benar-benar harus diperbarui atau tidak.
Langkah 3: Unduh Pembaruan
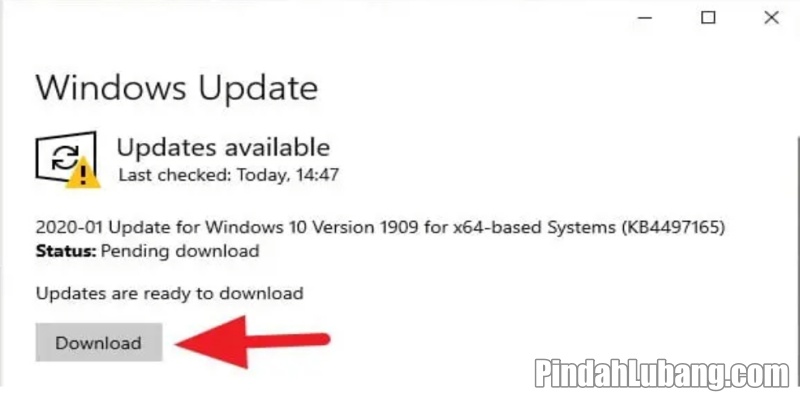
Jika terdapat file pembaruan yang bisa diunduh, cara perbarui Windows 10 selanjutnya adalah menekan tombol Download atau Unduh. Kamu hanya perlu menunggu beberapa saat sampai proses download sekaligus instalasinya selesai, sebelum file nya benar-benar dapat digunakan.
Langkah 4: Rebooting
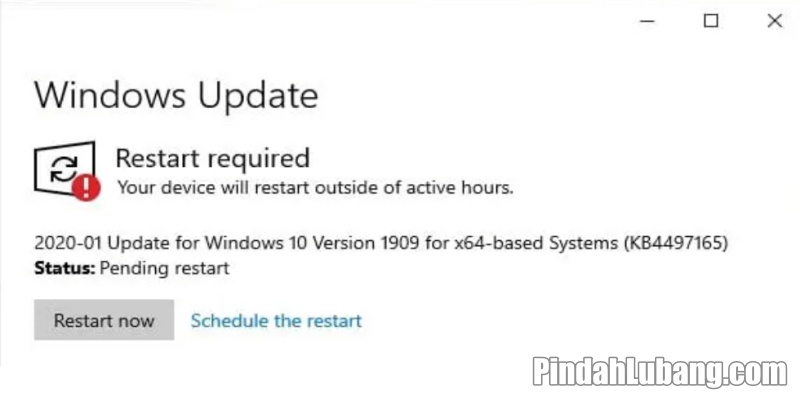
Cara perbarui Windows 10 terakhir adalah melakukan restart atau reboot terhadap perangkat. Jika proses pembaruannya sudah selesai, kamu harus menekan tombol Restart Now. Perangkat akan langsung mati otomatis, kemudian hidup kembali dan sistem operasinya pun sudah diperbarui.
Cara Update Windows 10 Lewat Update Assistant
Kamu bukan sekadar mencoba cara perbarui Windows 10 secara otomatis seperti pembahasan sebelumnya. Pasalnya, kamu bisa menggunakan alternatif lain untuk memperbarui sistem operasi perangkatnya, salah satunya dengan Update Assistant. Layanan tersebut butuh beberapa syarat teknis utama yang wajib dipenuhi sebagai berikut:
- Download Windows 10 Update Assistant versi terbaru (versi 20H2).
- Perangkat terhubung dengan koneksi internet yang stabil. Hal ini dikarenakan ukuran file update Windows 10 berkisar 2-4 GB.
- Backup data dari drive C pada perangkat.
Jika semua persyaratan utamanya sudah dipenuhi, simak panduan pembaruan update Windows 10 melalui Update Assistant di bawah ini:
- Buka aplikasi Windows 10 Update Assistant terlebih dulu.
- Klik Perbarui Sekarang atau Update Now.
- Kemudian, Windows akan memeriksa kompatibilitas perangkat secara otomatis.
- Klik Berikutnya atau Next.
- Terakhir, ikuti langkah selanjutnya sampai pembaruan OS Windows 10 berhasil.
Cara Update Windows 10 Lewat Media Creation Tool
Aplikasi Media Creation Tool bisa digunakan untuk memperbarui OS Windows 10, lho. Kamu harus memastikan kalau perangkat desktop mempunyai ruang penyimpanan kosong minimum 8 GB pada drive C. Jadi, proses pembaruannya bisa berjalan dengan lancar dan mudah. Simak cara perbarui Windows 10 menggunakan aplikasi Media Creation Tool di bawah ini:
- Download aplikasi Media Creation Tool versi 20H2 terlebih dulu.
- Jalankan aplikasinya, kemudian klik kolom Upgrade This PC Now.
- Klik Berikutnya atau Next untuk melanjutkan proses instalasinya.
- Jika dokumennya sudah diunduh, klik Terima atau Accept pada laman License Terms.
- Klik Upgrade This PC Now pada laman What do you want to do?.
- Tekan tombol Next
- Kemudian, tunggu beberapa saat sampai proses download Windows 10 versi baru selesai.
- Jika muncul halaman Ready to Install, klik Install.
- Centang keterangan Keep Personal Files and Apps untuk menjaga aplikasi dan berkas yang tersimpan, sehingga tidak dapat hilang ketika proses pembaruan sekaligus pemasangan OS Windows 10.
- Klik Next untuk memulai proses pemasangan OS Windows 10 versi 20H2.
- Pada bagian Language, Architecture and Edition, maka bisa memilih preferensi Language, Architecture and Edition.
- Klik Next.
- Jika muncul dua pilihan untuk menyimpan aplikasi pemasangan OS Windows 10, klik Next.
- Terakhir, ikuti langkah selanjutnya sampai proses instalasi Windows 10 versi baru selesai.
Cara Update Windows 10 Secara Manual
Jika kamu tidak ingin menggunakan semua prosedur yang sudah disebutkan tadi, sebaiknya coba cara perbarui Windows 10 secara manual. Kamu tidak butuh waktu lama untuk memperbarui sistem operasi pada perangkat desktop di rumah, lho. Simak langkah-langkah mudahnya sebagai berikut:
- Cari Drive C pada perangkat desktopmu terlebih dulu.
- Jika mengalami kesulitan, klik Search dengan menggunakan C:\Windows\SoftwareDistribution\Download.
- Pastikan Drive C sudah kosong supaya bisa mencegah hilangnya semua file yang masih tersimpan di sana.
- Klik Start yang berada di samping kiri bawah.
- Pilih menu Command Prompt.
- Ketik cmd dan klik kanan, kemudian pilih menu Run as Administrator.
- Berikutnya, masukkan frasa exe/updatenow untuk membuka program update Windows sekaligus memeriksa ketersediaan pembaruan OS Windows 10.
- Jika tersedia, kembali ke menu Command Prompt dan masukkan frasa exe/updatenow lagi, sehingga dapat memberitahu pengguna kalau update OS Windows 10 sedang berjalan.
- Backup atau salin semua file pada drive C sebelum proses pemasangan berlangsung, supaya semua data bisa dikembalikan kalau pembaruan OS Windows 10 sudah selesai.
Demikian pembahasan seputar cara update Windows 10 secara otomatis dan manual yang wajib kamu tahu. Selamat mencoba!