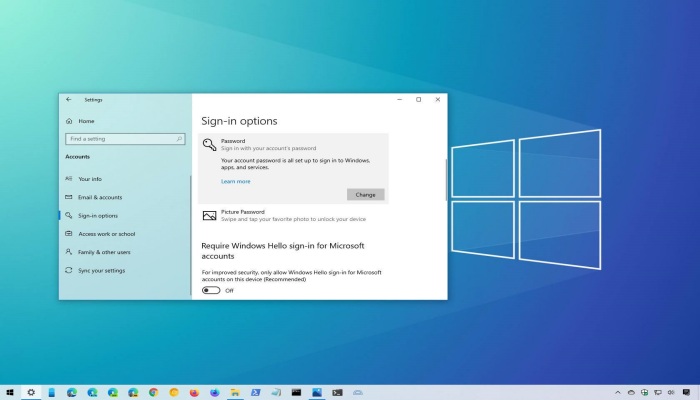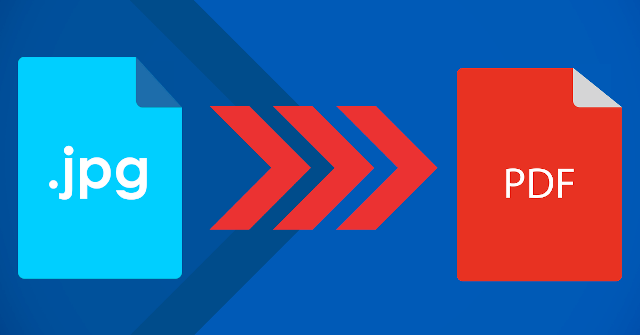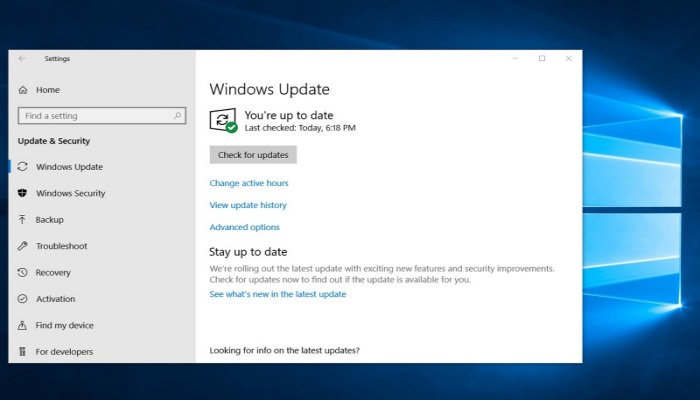Cara Update Windows 8 ke Windows 8.1, Mudah dan Praktis
PindahLubang.com | Cara update Windows 8 dan 8.1 bisa dilakukan secara offline dan online. Keduanya mempunyai kelebihan dan kelemahan masing-masing, di mana satu sama lain menyesuaikan dengan kebutuhan kamu sebagai penggunanya. Kamu hanya perlu memilih dan menentukan salah satu langkah yang dianggap paling cocok.
Pasalnya, pengguna desktop seperti laptop dan PC memang wajib melakukan pembaruan alias update sistem operasinya. Jika kamu tidak memperbarui OS, biasanya fitur dan layanan terbaru akan sulit diakses dan digunakan.
Kami beritahu pula kalau cara perbarui Windows 8 hampir sama dengan Windows 7, sedangkan setiap sistem operasi bisa diperbarui secara otomatis, semi-manual, atau bahkan benar-benar manual. Tak hanya itu, pengguna harus memastikan kalau spesifikasinya menunjang ketentuan berlaku.
Kalau PC atau desktop belum mencapai kriteria perangkat yang sistem operasinya berhak diperbarui, maka kamu tidak bisa update OS Windows 8 ke versi lebih baru seperti Windows 10 atau 11. Jadi, pastikan PC kamu sudah dicek semua bagiannya.
Daftar Isi
Kenapa Harus Update Windows 8?
Microsoft sebetulnya sudah menghentikan layanan mainstream untuk sistem operasi Windows 8 dan Windows 8.1. Walaupun demikian, pembaruan untuk fitur keamanannya masih tetap berjalan sampai tahun 2023 mendatang, lho. Maka dari itu, mengapa update OS Windows 8 sangat penting untuk penggunanya. Kamu bukan sekadar mendapat interface lebih bagus, melainkan fiturnya lebih lengkap dan pemakaiannya semakin menyenangkan.
Cara Update Windows 8

Jika kamu tidak tahu cara perbarui Windows 8 yang benar dan mudah, jawabannya hanya bisa ditemukan melalui pembahasan artikel kami selanjutnya. Kami sudah menyiapkan tutorial lengkapnya agar kamu dapat memperbarui sistem operasi desktop yang dimiliki.
OS Windows 8 memang sering dianjurkan untuk di update secara berkala. Tujuannya agar para penggunanya dapat menikmati fitur dan layanan lebih baru. Jadi, kamu mampu mengerjakan tugas apapun lebih leluasa dan nyaman dengan fasilitas perangkat yang menunjang.
Langkah 1: Buka Menu Setting
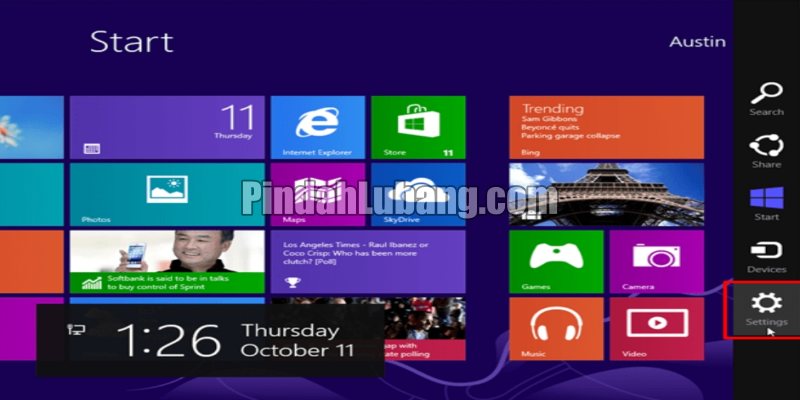
Cara perbarui Windows 8 pertama adalah masuk ke dalam perangkat desktop terlebih dulu. Kemudian, tekan tombol Start atau dengan menggunakan kombinasi shortcut Windows + I. Kamu bisa langsung memilih menu Setting atau Change PC Setting yang terdapat di bawah tab menu setelan perangkatnya.
Langkah 2: Klik Windows Update
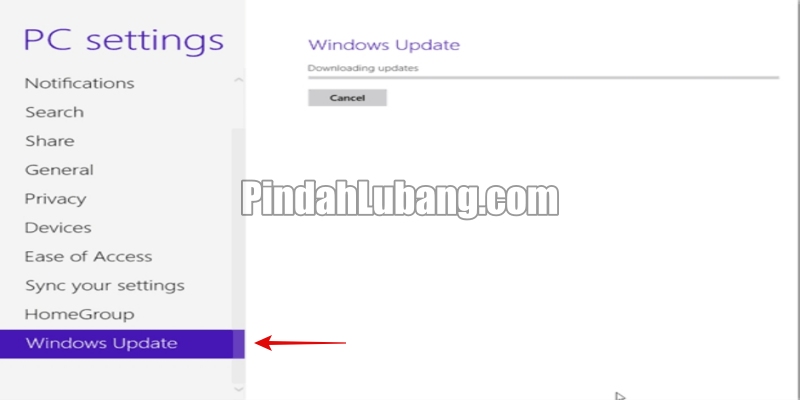
Langkah selanjutnya yang bisa dilakukan adalah memilih menu Windows Update pada bagian Setting tadi. Menu ini biasanya terdapat di samping kiri bawah, sedangkan fungsinya untuk memberitahumu apakah pembaruan OS Windows 8 sudah tersedia atau belum. Jadi, tekan tombol tersebut guna masuk ke tahap berikutnya.
Langkah 3: Pilih Menu Check for Updates Now
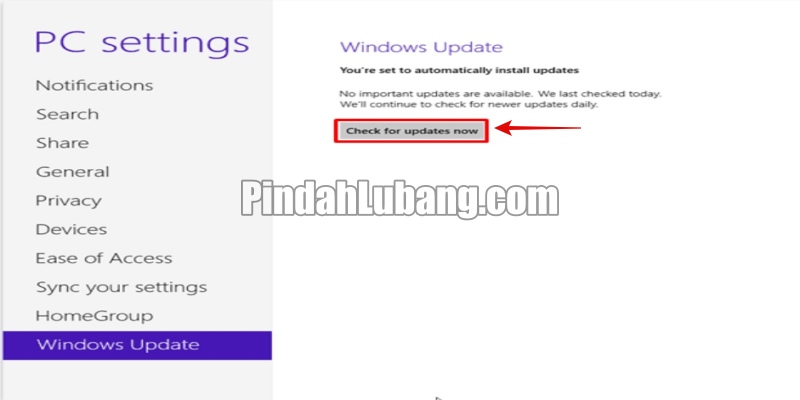
Jika kamu sudah masuk ke laman Windows Update, cara perbarui Windows 8 selanjutnya adalah menekan tombol Check for Windows Update supaya kamu bisa tahu ketersediaan pembaruan sistem operasinya. Selanjutnya, tunggu beberapa saat sampai muncul informasi detail mengenai semua pembaruan tersebut.
Langkah 4: Pilih Metode Instalasi
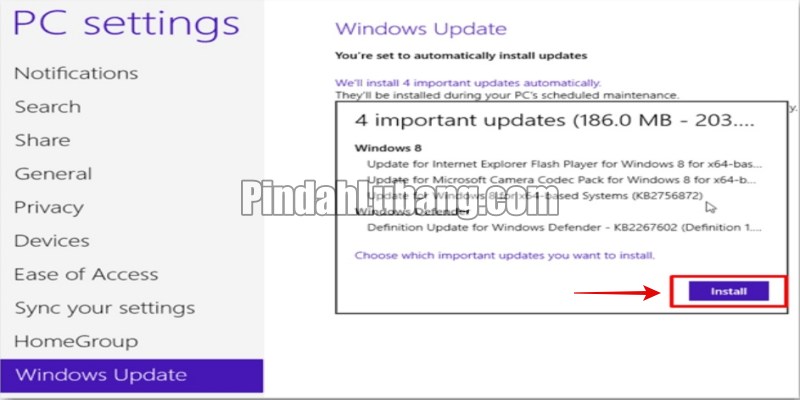
Cara perbarui Windows 8 selanjutnya adalah memastikan kalau pembaruan sistem operasinya sudah tersedia. Apabila informasinya benar-benar ada, maka kamu bisa menekan tombol Install pada laman yang muncul berikutnya. Kamu cukup menekan tombol Important Updates atau Optional Updates dulu. Kemudian, pilih salah satu file yang bakal digunakan sebelum proses instalasi dimulai.
Langkah 5: Lakukan Instalasi
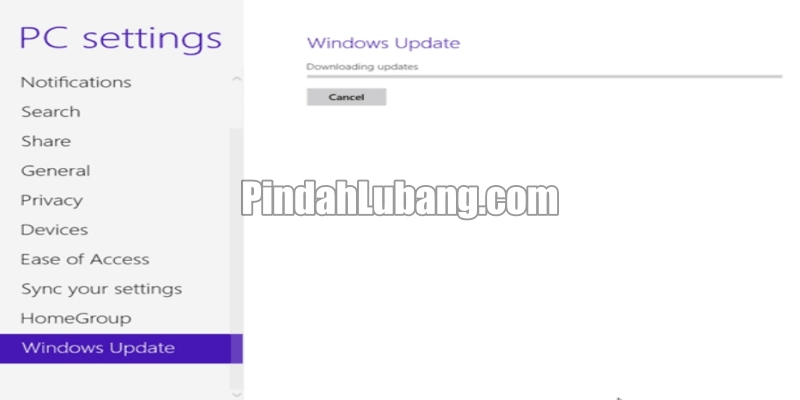
Jika salah satu opsi tersebut sudah dipilih, perangkat akan langsung melakukan pembaruan sistem operasi secara otomatis. Oleh karena itu, kamu wajib menunggu untuk memastikan kalau prosesnya benar-benar aman dan rampung. Jangan padamkan perangkatnya dan pastikan tahap instalasi sudah berjalan sampai 100 persen.
Langkah 6: Restart Perangkat
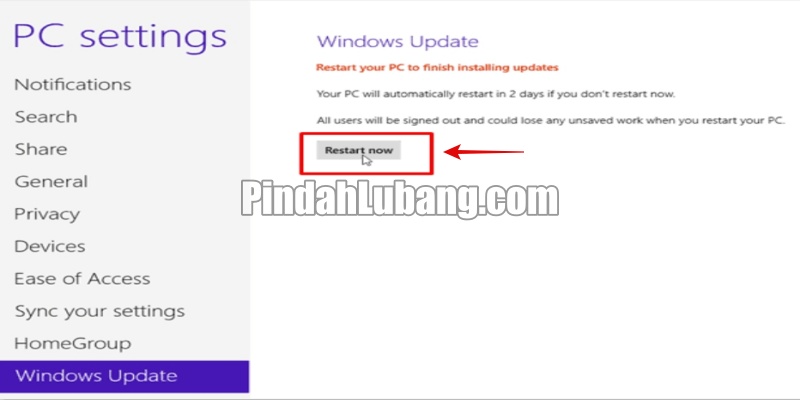
Kalau OS Windows 8 sudah diperbarui, biasanya kamu akan diminta melakukan restart perangkatnya. Namun, kamu bakal dihadapkan dengan dua opsi berbeda, yakni restart saat itu juga atau restart setelah dua hari kemudian. Jika kamu ingin melakukan rebooting pada waktu yang sama, klik Restart Now dan perangkat bakal mati secara otomatis.
Langkah 7: Pembaruan Berhasil

Cara perbarui Windows 8 terakhir adalah perangkat akan langsung padam secara otomatis, namun pastikan kamu tidak mematikannya secara paksa. Kemudian, tunggu beberapa saat sampai desktop kamu nyala kembali. Jika PC atau laptop sudah hidup lagi, maka kamu bisa melihat langsung tampilan utama dan susunan fiturnya akan berubah dari sebelumnya.
Cara Update Windows 8 ke 8.1
Jika kamu masih menggunakan OS Windows 8, sebaiknya perbarui ke versi selanjutnya yakni Windows 8.1. Walaupun tampilan interface nya hampir sama, tapi terdapat beberapa fitur yang berbeda di antara keduanya, lho. Jika kamu sudah memperbarui Windows 8 sebelumnya, maka bisa update OS Windows 8.1 dengan mudah. Simak langkah-langkahnya yang benar dan mudah di bawah ini:
- Hidupkan PC atau laptop kamu terlebih dulu.
- Pastikan PC sudah tersambung dengan koneksi internet.
- Jika sudah dihidupkan dan terhubung ke internet, buka aplikasi Store yang berada di samping kiri bawah.
- Kemudian, perhatikan icon yang memintamu untuk update ke Windows 8.1.
- Klik Download, sedangkan ukuran file biasanya berkisar antara 3-4 GB.
- Jika tombolnya sudah ditekan, tunggu beberapa saat sampai proses pengunduhannya selesai.
- Untuk memaksimalkan hasil download dan instalasinya, klik Restart Now dan perangkat akan mati secara otomatis.
- Kalau PC sudah hidup kembali, muncul tab License Terms atau Kebijakan Lisensi.
- Klik I Accept pada bagian tersebut.
- Jika muncul tab Settings, maka kamu bisa melihat dua opsi berbeda yakni Customize untuk melakukan beberapa perubahan pengaturan, serta Use Express Setting untuk memakai pengaturan seperti sebelumnya.
- Login dengan menggunakan akun Microsoft kamu.
- Verifikasi nomor ponsel yang sudah terdaftar. Akan tetapi, kalau nomor ponselnya tidak tersedia maka kamu bisa melewati tahap ini.
- Gunakan SkyDrive untuk mengakhiri proses pembaruan OS Windows 8.
- Klik Next.
- Terakhir, ikuti langkah berikutnya sampai tahap update Windows 8 ke 8.1 berhasil.
Cara Update Windows 8 Offline
Kamu bisa mencoba cara update Windows 8 offline, di mana pengguna tidak perlu bergantung pada koneksi internet untuk memperbarui sistem operasi perangkatnya. Jika kamu jarang sekali mengakses internet, metode ini sangat cocok dilakukan supaya OS bisa diperbarui, bukan secara otomatis maupun manual. Simak cara upgrade Windows 8 secara offline yang mudah sebagai berikut:
- Kunjungi situs resmi Microsoft via microsoft.com melalui peramban browser.
- Download data atau file update sesuai dengan versi Windows yang digunakan, yakni antara 32-bit atau 64-bit.
- Jika kamu tidak tahu versinya, buka PC dan klik kanan pada menu My Computer.
- Klik Properties.
- Cek System Type.
- Kalau file sudah diunduh, install filenya seperti biasa. Akan tetapi, kalau jumlahnya lebih dari satu maka kamu bisa memasangnya secara bergantian.
- Klik Restart Now untuk melakukan rebooting perangkatnya.
- Terakhir, tunggu beberapa saat sampai desktop kamu hidup kembali dan OS Windows 8 sudah diperbarui.
Demikian tutorial tentang cara update Windows 8 yang benar untuk diketahui. Jika perangkatmu tidak pernah tersambung dengan koneksi internet, maka tetap bisa memperbarui sistem operasinya dengan menggunakan panduan kami di atas. Jangan lupa cek versi Windows kamu sebelum benar-benar diperbarui. Semoga membantu!