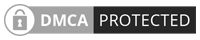Bagaimana cara screenshot Samsung M22? Apakah pada Samsung M22 bisa screenshot tanpa menggunakan tombol? Seperti yang kita tahu bahwa Samsung adalah salah satu merek ponsel di mana penggunanya cukup banyak di Indonesia. M22 merupakan salah satu tipe ponsel Samsung yang dirilis pada tahun Oktober 2021, jadi bisa dikatakan ponsel ini masih cukup baru karena dari tanggal rilis sampai dengan hari ini baru satu tahun. Tentunya dengan keluarannya yang masih terbilang belum lama ini, Samsung sudah melengkapi tipe M22 ini dengan beberapa cara screenshot yang bisa digunakan oleh penggunanya. Penggunanya bisa memilih cara yang menurut mereka nyaman dan mudah untuk digunakan.
Screenshot sendiri merupakan kegiatan yang dilakukan oleh penggunanya untuk menangkap atau memfoto layar. Jadi nanti hasil dari screenshot ini berupa foto. Screenshot ini kurang lebih hampir sama dengan screen recorder. Perbedaannya adalah screen recorder digunakna untuk merekam layar ponsel dengan hasil akhirnya berupa video. Jadi keduanya sama-sama untuk mendokumentasikan layar. Biasanya digunakan untuk apa sih Screenshot oleh para penngguna ponselnya? Biasanya mereka melakukan screenshot untuk menangkap layar suatu percakapan di Whats App, menangkap layar berupa informasi di internet, menangkap layar informasi di media sosial dan lain sebagainya. Nantinya, hasil screenshot tersebut akan tersimpan ke galeri dan penggunanya bisa membagikan ke orang lain atau untuk disimpan saja di galeri.
Daftar Isi
Cara Screenshot Samsung M22

Cara screenshot di Samsung M22 bisa kamu lakukan dengan mudah. Screenshot atau yang memiliki nama lain tangkapan layar atau screen capture ini sudah menjadi kegiatan yang cukup sering dilakukan oleh setiap pengguna ponsel, khususnya Samsung M22. Samsung sudah melengkapi tipe M22 dengan fitur screenshot bawaan. Bahkan kamu bisa melakukan screenshot dengan beberapa cara yang bisa kamu pilih dan kamu sesuaikan dengan cara yang menurutmu mudah dilakukan.
Cara Screenshot Samsung M22 Menggunakan Tombol Kombinasi
Cara pertama yang bisa kamu lakukan untuk screenshot di Samsung M22 adalah dengan menggunakan Tombol Kombinasi. Cara ini merupakan cara yang paling umum yang juga digunakan oleh ponsel merek lainnya. Tombol kombinasi yang dimaksud ini merupakan tombol fisik yang terletak di luar ponsel, yaitu tombol Volume Bawah dan tombol Power. Kamu bisa menekan kedua tombol tersebut pada layar yang ingin kamu capture. Untuk lebih detailnya, kamu bisa mengikuti langkah-langkah di bawah ini.
- Langkah pertama, persiapkan terlebih dahulu area layar yang ingin kamu screenshot
- Kemudian,ilakan tekan tombol Power dan Volume Bawah secara bersamaan dan tahan selama satu detik
- Tunggu hingga layar ponsel kamu berkedip dan mengeluarkan suara shutter sebagai tanda bahwa screenshot yang kamu lakukan berhasil
- Jika sudah berkedip dan mengeluarkan suara shutter akan muncul pop up kecil di bagian bawah yang berisi hasil screenshot yang kamu lakukan, pada pop up tersebut terdapat dua opsi yang bisa kamu klik langsung, yaitu opsi Edit dan Share atau Bagikan. Namun kamu juga bisa melewati tahap ini
Itulah langkah terakhir dari proses screenshot. Untuk melihatnya kembali, silakan untuk menuju ke aplikasi Galeri yang terdapat di ponsel kamu karena secara otomatis hasil screenshot tersebut akan tersimpan ke galeri.
Cara Screenshot Samsung M22 Menggunakan Menu Asisten
Cara kedua yang bisa kamu lakukan untuk screenshot di Samsung M22 selain menggunakan tombol fisik Samsung, kamu juga bisa menggunakan Menu Asisten untuk screenshot. Menu Asisten ini diciptakan oleh Samsung tentu bukan tanpa tujuan, Samsung ingin agar penggunanya bisa lebih mudah dalam melakukan kegiatan di ponsel Samsung miliknya.
Menu Asisten ini mirip dengan Assistive Touch yang dimiliki oleh perangkat iOS atau iPhone. Jika kamu pernah melihatnya mungkin kau ada sedikit gambaran mengenai menu ini. Jadi, kamu bisa melakukan screenshot melalui Menu Asisten ini. Cara ini juga efektif digunakan apabila tombol fisik Samsung M22 kamu tidak berfungsi atau sedang tidak bisa digunakan salah satunya.
Selain bisa kamu gunakan untuk screenshot, kamu juga bisa menggunakan Menu Asisten ini untuk aktivitas lainnya seperti untuk mengatur volume suara, bisa menjadi kursor seperti pada laptop atai PC, sebagai notification panel, dan lain sebagainya. Jadi kamu bisa menggunakannya untuk beberapa fungsi. Untuk menggunakan fitur ini untuk screenshot sangatlah mudah, kamu harus mengaktifkannya terlebih dahulu dengan mengikuti langkah-langkah di bawah ini.
- Langkah pertama, Buka aplikasi Pengaturan atau Settings yang terdapat pada daftar menu aplikasi
- Kemudian, silakan pilih Accessibility (Aksesibilitas)
- Setelah itu, klik Interaction and Dexterity (Interaksi dan Kecelakaan)
- Selanjutnya, pada Menu Asisten, silakan geser toggle ke arah On
- Kamu berhasil menambahkan Menu Asisten ke layar hp Samsung M22 kamu
Jika kamu sudah mengaktifkan Menu Asisten, selanjutnya untuk screenshot, kamu bisa mengikuti langkah-langkah di bawah ini.
- Pertama, persiapkan terlebih dahulu area layar yang ingin kamu screenshot
- Kemudian, silakan klik panel Menu Asisten yang berbentuk lingkaran dengan empat kotak di dalamnya
- Kemudian, cari opsi Screenshot pada Menu Asisten
- Lalu, klik opsi Screenshot tersebut untuk mengambil tangkapan layar di hp kamu
- Tunggu hingga layarmu berkedip dan mengeluarkan suara shutter
- Kemudian, saat layar mengedip, di bawah terdapat Pop up yang terdapat empat tombol opsi, yaitu Preview untuk melihat hasil yang discreenshot, Scroll Capture untuk menggulirkan layar sampai ke bawah untuk screenshot, Edit untuk memotong hasil screenshot, dan Share untuk langsung membagikan hasil screenshot
- Proses screenshot pun berhasil
Nah, untuk melihat hasil screenshot sebelumya, kamu bisa meluhatnya melalui Galeri pada folder Screenshot dan selanjutnya kamu bisa mengirimnya, mengedit, atau menghapusnya jika dirasa hasil screenshot tersebut belum sesuai dengan yang kamu butuhkan.
Cara Screenshot Samsung M22 Menggunakan Usapan Telapak Tangan
Cara ketiga yang bisa kamu lakukan untuk screenshot di Samsung M22 adalah dengan menggunakan usapan telapak tangan. Biasanya merek ponsel lain menggunakan usapan tiga jari tapi Samsung bisa menggunakan usapan telapak tangan. Cara menggunakannya cukup mudah dan sama dengan menggunakan Menu Asisten, kamu juga harus mengaktifkannya terlebih dahulu agar bisa digunakan. Berikut langkah-langkah untuk mengaktifkan screenshot usapan telapak tangan.
- Pertama, buka aplikasi Pengaturan atau Settings yang terdapat di hdaftar menu aplikasi ponsel kamu
- Kemudian, silakan pilih Advanced Features
- Lalu pilih Motions and Gestures
- Selanjutna, aktifkan Palm Swipe to Capture
- Fitur Screenshot dengan Usapan Telapak Tangan pun berhasil diaktifkan
Nah, selanjutnya kamu sudah sudah bisa menggunakan usapan telapak tangan untuk screenshot. Berikut langkah-langkah screenahot menggunakan fitur tersebut.
- Persiapkan terlebih dahulu area layar yang ingin kamu screenshot
- Kemudian, silakan letakkan tepi telapak tangan kamu pada layar
- Selanjutnya, Usap secara perlahan dari tepi kiri layar sampai ke tepi kanan layar. Usahakan ketika melakukan screenshot, tanganmu menyentuh layar dalam satu gerakan
- Lalu, layar hp kamu akan berkedip dan mengeluarkan bunyi shutter
- Kemudian, saat layar mengedip dan mengeluarkan bunyi shutter, di bawah terdapat Pop up yang terdapat empat tombol opsi, yaitu Preview untuk melihat hasil yang discreenshot, Scroll Capture untuk menggulirkan layar sampai ke bawah untuk screenshot, Edit untuk memotong hasil screenshot, dan Share untuk langsung membagikan hasil screenshot
- Proses screenshot pun berhasil
Secara otomatis hasil screenshot kamu juga akan tersimpan ke Galeri dalam folder Screenshot. Tertarik untuk mencoba screenshot menggunakan fitur ini?
Kesimpulan
Nah, itulah tiga cara screenshot Samsung M22 yang telah mimin jelaskan. Kamu bisa menggunakan cara yang menurutmu muda dan nyaman digunakan. Semoga artikel ini bermanfaat dan selamat mencoba.