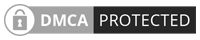Bagaimana cara screenshot Samsung A52S? Apakah untuk screenshot bisa menggunakan cara lain selain menggunakan tombol fisik Samsung? Pertanyaan tersebut mungkin yang kamu pikirkan sebagai pengguna baru ponsel merek Samsng di mana sebelumnya kamu menggunakan ponsel merek lain. Cara screenshot di Samsung A52S ini kurang lebih sama dengan ponsel merek lainnya, terutama ponsel-ponsel keluaran terbaru. Di Samsung A52S ini, kamu bisa melakukannya dengan beberapa cara yang mudah.
Seperti yang kira ketahui, bahwa screenshot merupakan kegiatan yang sudah biasa dilakukan sehari-hari oleh setiap pengguna ponsel. Screenshot sendiri merupakan kegiatan menangkap atau memfoto layar ponsel dan hasilnya dalam bentuk gambar. Jadi, kamu bisa membagikannya ke kontak kamu atau hanya untuk disimpan di galeri saja. Nah, Samsung A52S ini merupakan ponsel keluaran Samsung yang dirilis pada 14 September 2021, jadi Samsung tipe ini sudah hadir selama satu tahun sejak sekarang.
Daftar Isi
Cara Screenshot Samsung A52S

Cara screenshot Samsung A52S sangatlah mudah. Kamu bisa melakukanya dengan beberapa cara yang bisa kamu pilih. Bahkan, kamu bisa screenshot dengan cara yang berbeda dan lebih canggih tanpa menggunakan tombol fisik. Untuk cara-caranya, kamu bisa membaca informasi di bawah ini.
Cara Screenshot Samsung A52S Menggunakan Tombol Fisik
Cara pertama yang bisa kamu lakukan untuk screenshot di Samsung A52S adalah dengan menggunakan kombinasi tombol fisik. Tombol fisik yang digunakan untuk screenshot adalah tombol Power dan Volume Bawah. Cara ini merupakan cara yang paling umum dilakukan oleh setiap ponsel merek lainnya. Sebelum kamu melakuan screenshot, pastikan terlebih dahulu tombol fisik kamu bisa digunakan atau berfungsi dengan baik. Untuk lebih detailnya, silakan ikuti langkah-langkah di bawah ini.
- Langkah pertama, persiapkan terlebih dahulu area layar yang ingin kamu screenshot
- Apabila sudah kamu tentukan, silakan tekan tombol Power dan Volume Bawah secara bersamaan, dan silakan tekan selama satu detik
- Jika sudah kamu lepaskan kedua tombol tersebut, maka layar ponsel kamu akan berkedip dan mengeluarkan suara shutter
- Layar berkedip dan suara shutter yang berbunyi sebagai tanda bahwa kamu berhasil melakukan screenshot
Nah, jika kamu ingin melihat hasil screenshot tersebut, silakan untuk menuju Galeri karena secara otomatis hasil screesshot tersebut akan tersimpan ke galeri.
Cara Screenshot Samsung A52S Menggunakan Usapan Telapak Tangan
Cara selanjutnya yang bisa kamu lakukan untuk screenshot Samsung A52S adalah dengan Usapan Telapak Tangan atau juga biasa disebut Swipe to Capture. Fitur ini merupakan salah satu fitur dari Samsung yang bisa memudahkan kamu untuk screenshot. Cara ini kurang lebih mirip dengan usapan tiga jari yang biasanya dimiliki oleh ponsel merek lain. Untuk lebih jelasnya, kamu bisa mengikuti langkah-langkah di bawah ini.
Cara ini bisa kamu lakukan apabila tombol fisik kamu sedang tidak berfungsi. Namun, sebelum kamu screenshot menggunakan usapan telapak tangan, silakan untuk mengaktifkan fitur tersebut terlebih dahulu. Berikut langkah-langkahnya.
- Langkah pertama, Buka aplikasi Pengaturan atau Settings di hp Samsung A11 kamu
- Lalu pilih Advanced Features
- Kemudian pilih Motions and Gesture
- Selanjutnya aktifkan Palm Swipe to Capture
JIka sudah berhasil mengaktifkan fitur tersebut dan selanjutnya kamu bisa screenshot dengan mengikuti langkah-langkah di bawah ini.
- PErsiapkan terlebih dahulu area layar atau tampilan yang ingin kamu screenshot
- Apabila sudah siap untuk discreenshot, silakan letakkan tepi tangan ke seluruh layar
- Setelah itu, silakan untuk usap secara perlahan dari tepi kiri layar ke tepi kanan layar
- Usahakan agar tanganmu tetap menyentuh layar dalam satu gerakan
- Kamu akan melihat layar hp kamu berkedip dan mengeluarka suara capture screenshot
Sama dengan screenshot menggunakan tombol fisik, hasil screenshotnya juga akan otomatis tersimpan ke galeri ponsel kamu. Pada galeri tersebut, kamu bisa melakukan langkah selanjutnya yang kamu inginkan, baik mengirim atau mengeditnya.
Cara Screenshot Samsung A52S Menggunakan Menu Asisten
Cara selanjutnya yang bisa kamu lakukan untuk screenshot di ponsel Samsung A52S adalah dengan menggunakan Menu Asisten. Fitur bawaan Samsung ini tentunya untuk memudahkan para penggunanya. Untuk bentuknya sendiri, mirip dengan Assistive Touch yang dimiliki oleh perangkat iPhone. Jadi, mungkin kamu ada sedikit gambaran mengenai menu ini.
Banyak para pengguna Samsung yang tidak mengetahui fitur bawaan ini, karena menu ini bukan berbentuk aplikasi yang mudah terlihat. Kamu bisa menemukannya pada aplikasi Pengaturan. Kamu bisa menggunakannya tanpa harus mengunduh aplikasi ketiga lagi dari Google Play Store. Kamu bisa mulai menggunakannya jika kamu sudah mengaktifkannya.
- Langkah pertama, buka aplikasi Pengaturan atau Settings yang terdapat pada daftar menu aplikasi
- Lalu, pada Pengaturan silakan gulir ke bawah sampai kamu menemukan Accessibility (Aksesibilitas) dan silakan klik
- Kemudian, klik Interaction and Dexterity (Interaksi dan Kecelakaan)
- Selanjutnya setelah masuk ke Interaction and Dexterity (Interaksi dan Kecelakaan), pada Menu Asisten, silakan geser toggle ke arah On
- Sekatang Menu Asisten sudah ditambahkan ke hp kamu
Kamu sudah bisa melihat Menu Asisten di layar hp kamu. Bentuknya lingkaran dengan empat kotak di dalamnya. Kamu bisa menggesernya ke mana pun sesuka kamu karena Menu Asisten ini akan mengikuti gerakan jarimu jika kamu menyentuhnya. Untuk screenshot menggunakan fitur ini, berikut langkah-langkahnya.
- Persiapkan terlebih dahulu layar atau tampilan yang ingin kamu screenshot
- Silakan tekan Menu Asisten yang terdapat di layar hp kamu
- Kemudian, cari opsi Screenshot dan klik untuk mengambil tangkapan layar
- Kamu berhasil screenshot apabila layar kamu akan berkedip dan mengeluarkan bunyi shutter
Layar berkedip dan suara shutter merupakan tanda bahwa kamu berhasil melakukan screenshot. Menu Asisten ini, selain bisa digunakan untuk screenshot, kamu juga bisa menggunakannya untuk kegiatan lainnya, seperti mengatur volume, menjadi kursor seperti pada laptop atau PC, notification panel, kembali ke home, dan lain-lain.
Untuk hasil screenshot yang kamu lakukan sebelumnya, secara otomatis akan tersimpan ke galeri di mana hal ini sama dengan screenshot menggunakan kombinasi tombol dan usapan telapak tangan. Juga untuk melihat screenshot yang lainnya silakan untuk menuju ke galeri ponsel kamu dan screenshot lainnya akan tersimpak di folder Screenshot atau Tangkapan Layar.
Kesimpulan