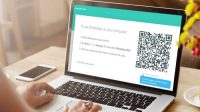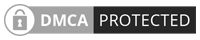Cara membuat WA di laptop atau cara menggunakan WhatsApp di PC merupakan hal yang sangat mudah. Meskipun pada dasarnya dirancang untuk ponsel, aplikasi WhatsApp dapat dioperasikan melalui laptop atau komputer. Pengguna bisa mengakses aplikasi WhatsApp di laptop melalui WhatsApp desktop atau WhatsApp Web. Untuk mengetahui lebih lanjut bagaimana cara melakukannya, simak ulasannya hingga akhir artikel.
Daftar Isi
Cara Membuat WA di Laptop
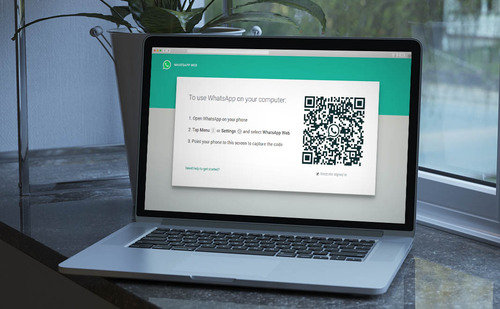
WhatsApp memberikan kemudahan bagi penggunanya yang ingin menggunakan aplikasi tersebut di laptop atau komputer. Pengguna dapat memilih menggunakan WhatsApp desktop maupun WhatsApp Web. Jika menggunakan WhatsApp desktop maka harus mengunduh dan menginstal aplikasinya terlebih dahulu di laptop. Sedangkan WhatsApp Web dapat diakses melalui browser laptop tanpa harus instal aplikasi.
Keduanya dapat disinkronkan dengan aplikasi WA di HP sehingga pengguna tetap dapat melihat seluruh pesan terkirim atau yang diterima tanpa khawatir ada yang hilang.
Akan tetapi, perlu diketahui bahwa tidak semua fitur pada aplikasi WA mobile dapat digunakan pada WhatsApp Web. Kamu tetap bisa mengirim atau menerima lampiran file, video, foto, pesan suara, dan lainnya. Namun, kamu tidak dapat melakukan panggilan audio atau video lewat WhatsApp Web.
Selain itu, WA Web juga tidak dapat digunakan tanpa adanya aplikasi WhatsApp mobile. Pengguna tetap membutuhkan HP agar terhubung dengan WA Web.
Inilah Cara Membuat WA di Laptop dengan Mudah
- Langkah pertama, buka browser di laptop atau komputer.
- Lalu, kunjungi alamat WhatsApp Web https://web.whatsapp.com.
- Pastikan bawah laptop sudah terhubung dengan koneksi internet.
- Jika sudah muncul tampilan QR code pada layar laptop, silakan buka aplikasi WA di handphone.
- Langkah selanjutnya, klik titik tiga di bagian pojok kanan atas lalu pilih opsi Perangkat tertaut.
- Sedangkan untuk pengguna iPhone, klik menu Pengaturan yang terletak di bagian kiri bawah.
- Klik opsi WhatsApp Web/desktop.
- Setelah itu, pindah barcode atau QR code yang ada di browser laptop dengan handphone.
- Arahkan kamera belakang handphone ke kode hingga tampilan terhubung antara WA seluler dengan web.
- Pindai kode Qr yang terlihat di browser web perangkat komputer dengan ponsel Anda dan tunggu beberapa saat hingga keduanya terhubung.
- Kemudian, tunggu hingga WhatsApp web selesai memproses tautan aplikasi.
Jika sudah muncul tampilan WhatsApp di layar laptop berarti kamu sudah dapat menggunakannya.
Cara Menggunakan WhatsApp di Laptop Tanpa Browser
Apabila kamu cukup sering mengakses WhatsApp di laptop untuk keperluan pekerjaan atau lainnya, maka cara ini mungkin akan berguna untukmu. WhatsApp juga tersedia aplikasi versi desktop yang dapat diinstall di laptop atau Mac. Kamu dapat mengunduhnya lewat laman whatsapp.com/download. Adapun panduan lengkapnya adalah sebagai berikut:
- Langkah pertama adalah mengunjungi laman resmi www.whatsapp.com lewat browser.
- Lalu, pilih WhatsApp Web untuk mengunduhnya di laptop atau komputer.
- Kamu juga bisa memilih opsi menginstal aplikasi WhatsApp untuk laptop Windows atau Mac.
- Setelah itu, klik Download dan tunggu hingga proses pengunduhan selesai.
- Login aplikasi seperti layaknya kamu login pada aplikasi WhatsApp di handphone.
Kini kamu dapat menggunakan WA tanpa perlu membuka browser. Kamu dapat mengirim atau menerima pesan dengan media dan banyak lainnya. Namun, WhatsApp desktop tidak jauh berbeda dengan versi web dimana pengguna tetap login ke aplikasi WA di HP hingga memilih untuk logout.
Cara Menggunakan WhatsApp di Laptop Tanpa HP
Cara menggunakan WA di laptop, PC, atau komputer tanpa HP salah satunya adalah dengan emulator. Untuk yang belum tahu, emulator adalah program yang biasa digunakan untuk mengakses berbagai aplikasi Android di komputer atau laptop.
Emulator yang akan digunakan untuk tutorial ini adalah dari BlueStacks. Apabila kamu tertarik mencoba cara menggunakan WhatsApp di laptop tanpa WhatsApp Web, maka bisa mencoba langkah-langkah berikut.
- Langkah pertama, unduh dan install Bluestacks terlebih dahulu di laptop. Kamu bisa mengunduhnya lewat mesin pencarian seperti Google dengan kata kunci download BlueStacks.
- Kemudian, unduh BlueStacks lewat halaman websitenya langsung.
- Pilih opsi Install Now untuk memulai proses instalasi di laptop.
- Jika sudah, kamu dapat login dengan akun Google untuk mendownload WhatsApp di BlueStacks.
- Buka toko aplikasi yang tersedia di BlueStacks untuk menginstal WhatsApp.
- Setelah terpasang aplikasinya, masukkan nomor telepon kamu untuk melakukan verifikasi.
- Hindari menggunakan nomor sama yang telah kamu gunakan untuk WhatsApp mobile.
- Setelah proses verifikasi berhasil, kamu bisa menambahkan kontak untuk lanjut mengobrol atau chatting dengan siapapun.
- Kemudian, buka kembali aplikasi BlueStacks.
- Pilih ikon pada menu yang terletak di pojok kanan atas layar, lalu klik menu Kelola Kontak.
- Kini WhatsApp di laptop atau komputer tanpa HP sudah dapat kamu gunakan.
Tidak hanya Bluestacks saja, emulator pun memang tersedia cukup banyak di internet.
Cara Logout WA di Laptop
Apabila kamu membuka WA web di laptop yang bukan milik sendiri atau perangkat tidak dikenal sebaiknya harus langsung logout jika sudah tidak digunakan. Ini untuk menghindari hal-hal yang tidak diinginkan terkait kehilangan data atau privasi kamu.
Ada dua pilihan logout WhatsApp Web atau WhatsApp di laptop, yakni melalui handphone langsung atau laptop.
1. Logout lewat handphone
Jika kamu lupa logout WhatsApp Web sesaat setelah menutupnya, kamu tidak perlu khawatir karena bisa dilakukan lewat handphone.
-
- Cara pertama adalah bagi pengguna handphone Android, antara lain:
- Buka aplikasi WhatsApp di perangkat Android milikmu.
- Lalu klik menu Obrolan dan pilih Opsi lainnya.
- Pilih menu WhatsApp Web.
- Log out dari semua perangkat lalu klik Logout.
Cara berikutnya adalah bagi pengguna perangkat iPhone, antara lain:
-
- Pertama, buka WhatsApp di perangkat iPhone milikmu.
- Selanjutnya, pilih menu Settings lalu klik opsi WhatsApp Web/Desktop.
- Pilih Logout untuk keluar dari semua perangkat.
2. Logout dari WhatsApp Web atau Desktop
Berikut cara logout WA di laptop melalui WhatsApp Web atau WA desktop, antara lain:
-
- Setelah selesai menggunakan WhatsApp Web atau dekstop, kamu klik ikon titik tiga yang terletak di bagian atas daftar obrolan.
- Kemudian, pilih logout atau keluar.
Kini, akun kamu sudah berhasil logout atau tidak terhubung lagi dengan WhatsApp web.
Kelemahan Menggunakan WhatsApp Web
Apapun tentu ada kelemahan dan kelebihan termasuk cara menggunakan WhatsApp Web. Salah satu kelemahan dari cara ini adalah membutuhkan koneksi internet yang kuat dan stabil. Kelemahan lainnya dari WA Web atau desktop adalah tidak bisa digunakan untuk menelepon atau video call.
Pengguna juga tidak dapat mengakses WhatsApp Web apabila handphone yang terhubung dalam kondisi mati. Artinya, apabila handphone kehabisan baterai atau sedang dimatikan maka tidak dapat membuka WhatsApp Web/ desktop.
Itulah informasi mengenai cara membuat WA di laptop, bagaimana download WA di laptop, hingga cara menggunakan WhatsApp di laptop tanpa HP.
Selamat mencoba!