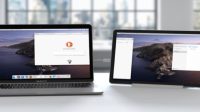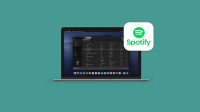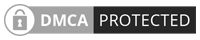PindahLubang.com | Pengguna MacBook awam mungkin masih belum tahu cara screenshot MacBook Pro atau Air dengan benar. Siapapun ternyata tidak perlu repot menangkap layar pada notebook premium tersebut, sedangkan prosedurnya tidak berbeda dengan cara screenshot di laptop pada umumnya lho.
Seperti kamu tahu bahwa MacBook sudah menjadi notebook canggih dan mutakhir di kelasnya. Tak bisa dimungkiri siapapun yang baru pertama kali memilikinya, pasti akan merasa kesulitan untuk mengambil gambar tangkapan layar saat membuka aplikasi tertentu.
Kamu harus tahu bahwa cara tangkap layar MacBook dengan perangkat Windows, Linux dan sebagainya berbeda. Bahkan, penggunanya bisa mendapatkan kualitas gambar tangkapan layar lebih jernih dan tajam. Jika kamu belum tahu sama sekali, informasinya akan kami bahas secara lengkap melalui artikel ini.
Daftar Isi
Cara Mengatasi MacBook Tidak Bisa Screenshot
Kalau MacBook kamu tidak dapat mengambil gambar screenshot, jangan khawatir karena masalah tersebut mampu diatasi dengan hal-hal di bawah ini:
- Restart MacBook
Jika kamu tidak bisa melakukan screenshot di MacBook, alangkah baiknya melakukan restart pada perangkatnya. Simak langkah-langkahnya sebagai berikut:
-
- Pertama, tekan tombol Power melalui keyboard MacBook kamu.
- Pilih menu Mulai Ulang atau Restart pada laman yang muncul.
- Kalau tombolnya sudah ditekan, pastikan muncul logo Apple yang berarti proses restart berhasil untuk melakukan screenshot.
- Atur Ulang NVRAM
Solusi berikutnya yang dapat kamu lakukan kalau MacBook tidak bisa mengambil screenshot adalah dengan mengatur ulang NVRAM. Bagaimana panduannya? Berikut tutorialnya yang wajib kamu tahu, di antaranya:
-
- Matikan MacBook kamu terlebih dulu.
- Jika perangkat sudah dimatikan, hidupkan kembali seperti biasa.
- Kemudian, tekan dan tahan tombol Command + Option + P + R pada keyboard.
- Tahan hingga terdengar suara start up MacBook berikutnya. Jika kamu menggunakan MacBook versi baru, lepaskan tombolnya ketika logo Apple hilang kembali.
- Terakhir, perangkat MacBook akan melakukan restart dan kamu pun dapat melakukan screenshot secara normal.
Cara Screenshot MacBook
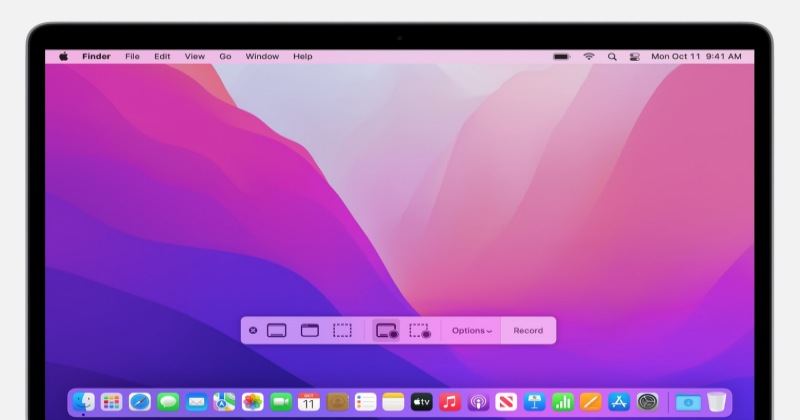
Jika anda menggunakan MacBook, alangkah baiknya mengetahui cara tangkap layar MacBook Air dan Pro yang benar. Pasalnya, banyak orang masih menganggap bahwa tombol yang digunakan sama seperti laptop biasa.
Padahal, kamu akan menemukan perbedaan saat menangkap layar dengan menggunakan perangkat OS Windows, Linux hingga MacOS. Kami sudah menyiapkan panduannya secara detail, sehingga kamu dapat mengambil gambar tangkapan layar untuk disimpan ke folder penyimpanan yang ada.
Cara Screenshot MacBook Air Seluruh Layar
Jika kamu menggunakan MacBook Air dan ingin menangkap gambar seluruh layar, maka bisa melakukannya dengan mudah dan praktis. Cara screenshot MacBook Air seluruh layar adalah sebagai berikut:
- Pertama, tekan kombinasi tombol Shift + Command + 3.
- Jika sudah ditekan, gambar screenshot akan tersimpan dalam format PNG.
- Gambar akan lansung tersimpan pada folder Screenshot.
Cara Screenshot MacBook Air Bagian Tertentu
Kamu mungkin sempat berniat untuk mengambil gambar screenshot di MacBook, tapi sayangnya ada bagian yang tidak ingin diambil juga. Masalah ini dapat diatasi dengan cara screenshot MacBook Air pada bagian tertentu di bawah ini:
- Buka MacBook Air kamu.
- Jika perangkat sudah dibuka, tekan kombinasi tombol Shift + Command + 4.
- Kemudian, tekan kursor dan tarik ke bagian yang akan kamu screenshot.
- Lepas kursor dan hasilnya akan tersimpan pada folder penyimpanan yang ada.
- Terakhir, tekan tombol Esc untuk membatalkannya.
Cara Screenshot MacBook Satu Jendela Aplikasi Aktif
Kamu bisa mengambil gambar tangkapan layar untuk satu aplikasi aktif yang sedang digunakan. Selain itu, prosedurnya tidak jauh beda dengan metode sebelumnya. Simak langkah-langkahnya yang benar dan mudah di bawah ini:
- Pertama, tekan tombol kombinasi Shift + Command + 4 dari MacBook kamu.
- Jika gabungan tombol shortcut tadi sudah ditekan, maka kamu bisa menekan tombol Space hingga muncul logo kamera pada layar.
- Kemudian, tempatkan logo kamera pada aplikasi atau berkas yang ingin kamu screenshot.
- Klik kiri pada mouse atau trackpad untuk melakukan screenshot.
- Terakhir, tunggu beberapa saat hingga gambar tangkapan layar tersimpan di folder Screenshot.
Cara Screenshot MacBook dengan Tombol Shift+Command+5
Jika kamu sudah terbiasa mengambil gambar tangkapan layar dengan gabungan tombol Shift+Command+3/4, maka bisa menggunakan kombinasi angka lain untuk melakukan hal yang sama. Kamu dapat mengikuti panduannya sebagai berikut:
- Pertama, tekan tombol Shift + Command + 5 dari MacBook kamu.
- Jika kombinasi tombolnya sudah ditekan, tunggu beberapa saat hingga panel terbuka di bagian bawah layar.
- Panelnya akan menampilkan tiga opsi berbeda, yakni screenshot semua layar, Window hingga layar yang diinginkan.
- Kalau ingin menangkap layar secara menyeluruh, tekan tombol screenshot semua layar atau Screenshot All.
- Terakhir, muncul thumbnail di samping layar untuk edit gambar sebelum disimpan ke folder Screenshot.
Cara Screenshot MacBook dengan Tombol Shift+Command+6
Bagi kamu yang menggunakan MacBook Pro berukuran 15 atau 16 inci, maka bisa mengambil gambar screenshot dengan memanfaatkan fitur touch bar dari perangkat tersebut. Kamu dapat melakukan proses tangkapan layar dengan mengikuti langkah-langkah di bawah ini:
- Pertama, buka MacBook Pro kamu terlebih dulu.
- Buka bagian atau halaman yang akan kamu screenshot, biasanya ditampilkan melalui touchbar.
- Jika halamannya sudah dibuka, tekan tombol Shift+Command+6 secara bersamaan.
- Gambar screenshot sudah berhasil diambil dan disimpan ke folder penyimpanan di perangkatmu.
Cara Screenshot MacBook dengan Timer
Pengguna MacBook pun dapat mengambil gambar tangkapan layar dengan menggunakan fitur hitung mundur alias timer. Jika kamu belum pernah mencobanya, ikuti cara screenshot MacBook di bawah ini:
- Pertama, buka aplikasi Grab dari MacBook kamu.
- Pilih menu Application.
- Klik Utilities.
- Pilih menu Grab.
- Pada menu bar, tekan tombol Capture.
- Klik Time Screen atau tekan tombol shortcut Command+ + Shift + Z.
- Tekan tombol Start Timer untuk memulai proses hitung mundur dalam mengambil gambar screenshot.
- Terakhir, gambar screenshot akan langsung tersimpan secara otomatis.
Cara Screenshot MacBook dengan Dropir
Cara screenshot MacBook Air bisa kamu lakukan dengan mudah dan praktis, apalagi kalau menggunakan fitur bawaan dari perangkatnya. Sebab, kamu tidak perlu memakai aplikasi atau website apapun untuk melakukannya. Pengguna MacBook bisa pakai aplikasi sistem bernama Dropir dengan menekan tombol Screenshot saja, sedangkan hasilnya akan tersimpan otomatis.
Cara Screenshot MacBook dengan Aplikasi Screenshot PSD
Kamu pun dapat menggunakan aplikasi Screenshot PSD alias Photoshop Design untuk mengambil gambar tangkapan layar di MacBook. Selain itu, penggunaannya mudah dan praktis di mana hasil screenshot nya bisa kamu edit juga, lho. Aplikasi ini bahkan mampu mendeteksi beberapa program, bahkan aplikasi yang sedang aktif atau dibuka.
Demikian informasi tentang cara screenshot MacBook Air dan Pro yang wajib kamu tahu. Kamu bisa menggunakan fitur bawaan untuk mengambil gambar tangkapan layar dengan mudah. Coba salah satu metode kami di atas, sehingga hasil screenshot dapat diambil dan disimpan secara otomatis. Semoga membantu!