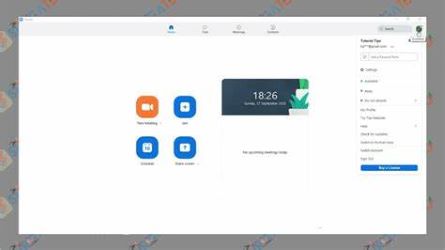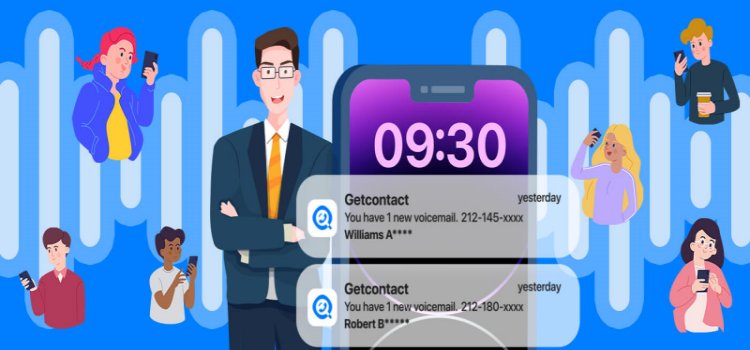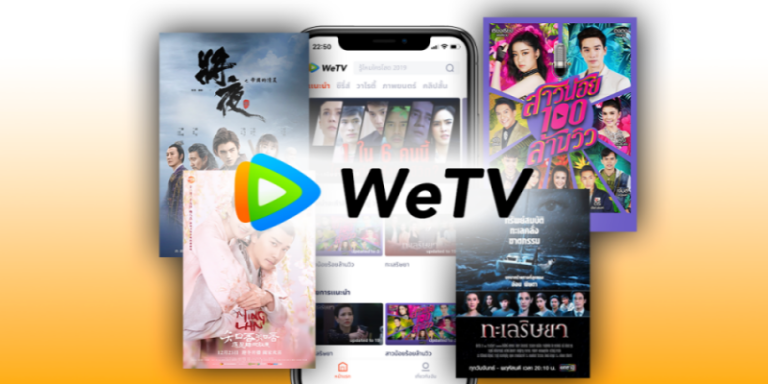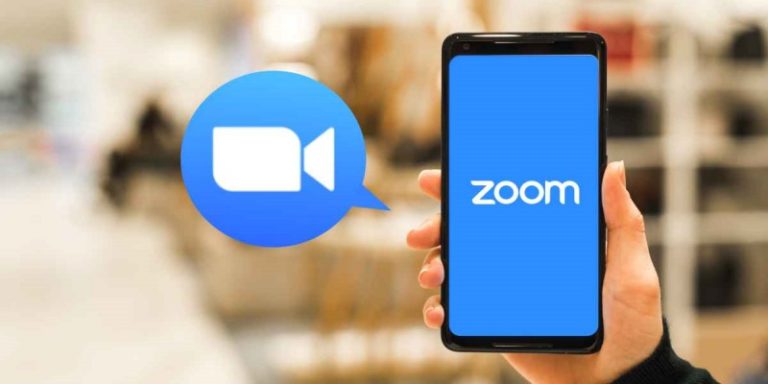Cara Memakai Filter di Zoom HP dan Laptop, Bebas Ribet!
PindahLubang.com | Zoom sudah menjadi salah satu aplikasi video conference yang hampir sering digunakan, baik untuk bekerja maupun belajar. Selain itu, penggunaannya sangat penting dalam menunjang kegiatan tersebut. Kamu pun dapat menambahkan efek keren dengan cara memakai filter di Zoom saat presentasi.
Aplikasi ini menyediakan berbagai macam jenis filter cantik dan menarik, sehingga dapat menunjang kegiatanmu ketika melakukan video call dengan orang lain. Bahkan, kamu bisa memakai filter default saat mengakses layanannya lho.
Filter tersebut bahkan bukan sekadar dinikmati para pengguna layanannya dari desktop saja, melainkan smartphone juga. Kamu bisa memilih salah satu atau beberapa filter yang ingin digunakan dengan cara menggunakan filter di Zoom HP atau PC. Jika belum pernah melakukannya, simak pembahasan artikel kami sampai selesai.
Daftar Isi
Fungsi Filter di Zoom
Sebelum Zoom, beberapa aplikasi percakapan online sudah memiliki fitur filter lebih dulu. Facebook dan Snapchat adalah dua media sosial yang menghadirkan berbagai macam filter keren untuk penggunanya. Fitur ini biasanya berbentuk grafis unik dan menimpa wajah kamu maupun latar belakang pada video yang sedang direkam.
Tak bisa dimungkiri bahwa beberapa orang justru lebih mengenal layanan virtual background. Di samping itu, hanya segelintir orang saja yang memanfaatkan filter di Zoom. Filter sebenarnya bisa memberi kesan menarik saat kamu sedang video call lho.
Hal Penting Sebelum Pakai Filter di Zoom
Jika kamu ingin menggunakan filter di Zoom, maka bisa mengunduhnya melalui smartphone atau desktop sesuai dengan kebutuhan masing-masing. Namun, kalau kamu sudah memasangnya pastikan aplikasinya sudah versi 5.2.0. Siapapun yang ingin memakai filter tersebut memang diwajibkan menggunakan Zoom versi 5.2.0 ke atas.
Akan tetapi, kamu bisa memperbaruinya dengan mengetuk opsi Check for Updates yang berada di bagian samping kanan atas, tepatnya pada profilmu. Kamu hanya perlu menunggu beberapa saat sampai proses pembaruan aplikasinya berhasil.
Cara Memakai Filter di Zoom
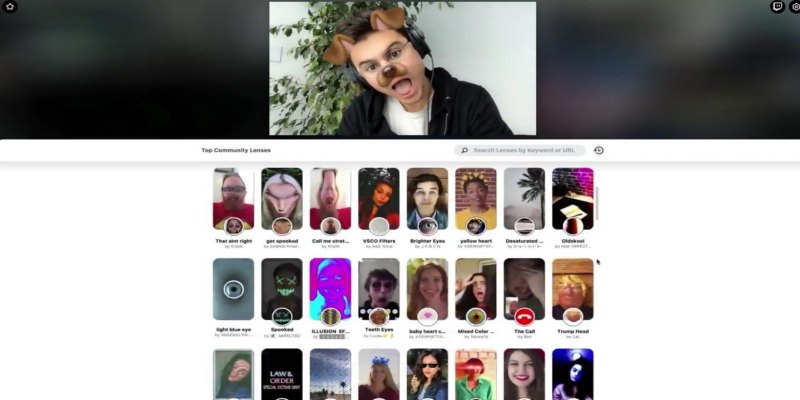
Barangkali kamu sedang mencari cara menggunakan filter di Zoom HP atau PC yang benar, jawabannya hanya dapat ditemukan lewat artikel ini. Kami sudah menyiapkan beberapa panduan supaya kamu bisa menggunakan filter apa saja saat video call di Zoom.
Filternya beragam dan menarik, sehingga kamu dapat terlihat lebih menarik saat berinteraksi dengan banyak orang di sana. Selain itu, panggilan video yang sedang berlangsung pun tidak akan menganggumu untuk mengganti filter lain jika menemukan salah satu lebih menarik lagi.
Langkah 1: Mengatur Setelan Filter
Cara memakai filter di Zoom yang pertama adalah mengatur setelannya terlebih dulu. Kamu dapat mengelolanya sesuai dengan keinginanmu. Simak langkah-langkahnya yang benar dan mudah di bawah ini:
- Pertama, buka aplikasi Zoom melalui HP atau PC kamu.
- Login dengan menggunakan akun Zoom yang aktif.
- Pada halaman utama, pilih menu Pengaturan atau Setting.
- Pilih menu Latar Belakang dan Filter atau Background and Filter. Tombol ini berfungsi untuk mengaktifkan filter di Zoom.
- Terakhir, klik Video Filters.
Langkah 2: Mengunduh Filter
Jika kamu sudah mengatur setelannya, cara memakai filter di Zoom berikutnya adalah mengunduhnya dari perangkat masing-masing. Namun, proses ini hanya berlaku untuk kamu yang belum pernah download filter sebelumnya.
Jika kamu tidak pernah mengunduhnya, biasanya hanya akan tersedia beberapa filter saja. Maka dari itu, kamu bisa mendapatkannya dengan membuka opsi Download yang menyediakan beragam unduhannya. Kemudian, tunggu beberapa saat sampai proses download selesai.
Kalau sudah selesai, maka kamu bisa melihat dan memilih salah satu filter akan digunakan nanti. Akan tetapi, pastikan perangkat sudah terhubung dengan jaringan internet seperti tethering seluler maupun WiFi agar prosesnya lancar.
Langkah 3: Memilih Filter
Filter yang sudah kamu download biasanya akan langsung masuk ke dalam koleksi untuk digunakan nanti. Maka dari itu, kamu tidak perlu repot lagi mengunduhnya karena semuanya sudah terdapat pada koleksi masing-masing.
Contoh filter yang hampir sering digunakan adalah background virtual, di mana beberapa tema yang dihadirkan adalah pemandangan alam, warna solid dan lainnya.
Tak hanya itu, kamu pun dapat menambahkan berbagai macam efek keren ketika video call sedang berlangsung. Kalau sudah digunakan, tekan tombol Close agar filternya hilang secara otomatis.
Langkah 4: Mengubah Filter
Cara memakai filter di Zoom yang terakhir adalah mengubahnya sesuai dengan keinginanmu. Kamu pasti bosan menggunakan filter serupa terus menerus, kan? Oleh karena itu, kamu dapat menggantinya kapan saja lho. Kalau kamu ingin menggantinya, tekan tombol Stop Video terlebih dulu.
Jika tombolnya sudah ditekan, ketuk opsi Choose Video Filter. Kamu bisa langsung memilih dan mengganti filternya sesuai dengan tema rapat virtual yang akan diikuti. Jadi, kamu akan tampak lebih format dan siap untuk mengikutinya.
Cara Memakai Filter di Zoom HP
Kamu bukan sekadar menggunakan filter default atau efek bawaan aplikasinya saja, melainkan filter lainnya juga. Jika kamu menggunakan aplikasinya di smartphone, cara memakai filter di Zoom HP adalah sebagai berikut:
- Pertama, buka aplikasi Zoom melalui HP Android atau iPhone kamu.
- Login dengan menggunakan akun Zoom yang aktif.
- Pada halaman utama, tekan tombol More di bagian kanan bawah.
- Pilih menu Background and Filters atau Latar Belakang dan Filter
- Klik Filters.
- Terakhir, cari salah satu background filter yang kamu inginkan untuk meeting nanti.
Cara Memakai Filter di Zoom Laptop
Kalau kamu lebih sering mengakses Zoom via laptop, alangkah baiknya mencoba cara memakai filter di Zoom laptop yang benar dan mudah di bawah ini:
- Akses laman zoom.us melalui browser laptop kamu.
- Login dengan menggunakan akun administrator atau pemilik yang aktif.
- Kemudian, tekan tombol panah ke atas yang berada di bagian kanan bawah.
- Pilih menu Choose Video Filter.
- Terakhir, tekan tombol Background Filter untuk memilih salah satu filter yang diinginkan.
Cara Memakai Filter Snapchat di Zoom
Snapchat menjadi salah satu media sosial yang menawarkan berbagai macam filter keren dan menarik lho. Kamu bahkan dapat menggunakan semua filternya saat rapat online di Zoom lho. Penasaran, kan? Cara memakai filter Snapchat di Zoom adalah sebagai berikut:
- Download aplikasi Snap Camera via snapcamera.snapchat.com melalui peramban browser terlebih dulu.
- Pada halaman utama, setujui semua persyaratan yang berlaku.
- Jalankan dan buka aplikasi tersebut.
- Jika sudah terpasang, buka aplikadi Zoom.
- Pilih menu Pengaturan atau Setting.
- Pada halaman Pengaturan, klik Video.
- Buka menu Camera.
- Klik Snap Camera.
- Snap Camera akan langsung terintegrasi dengan akun Zoom kamu.
- Terakhir, pilih salah satu filter sesuai dengan konsep meeting yang akan dimulai nanti.
Kamu harus tahu kalau cara memakai filter di Zoom HP atau laptop sangat mudah dan praktis. Kalau kamu ingin menggunakan efek dan filter lebih bervariasi, download aplikasi Snap Camera seperti panduan kami di atas, sehingga meeting online dapat berjalan lancar dan lebih seru. Semoga membantu!