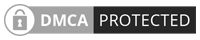PindahLubang.com | Era pandemi yang terjadi pada tahun 2020 silam membuat sebagian besar pekerjaan dilakukan secara online. Tak ayal orang-orang butuh aplikasi video conference seperti GMeet untuk menunjangnya. Jika kamu sudah menggunakannya, pasti belum tahu cara presentasi di Google Meet, kan?.
Kamu bisa menjelaskan semua informasi tentang pekerjaan kepada partisipan lainnya lho. Selain itu, semua orang yang sudah terhubung ke dalam room meeting dapat memanfaatkan fitur kamera, serta mikrofon agar proses presentasi dapat berjalan lancar.
Cara mempresentasi di Google Meet di HP dan laptop tidak sulit seperti yang dibayangkan lho. Kamu sendiri hanya butuh keberanian dan rasa percaya diri ketika presentasi di depan para audiens. Pastikan bahan materi sudah disiapkan, supaya kamu bisa menjelaskan semuanya tanpa berpikir panjang nanti.
Daftar Isi
Cara Presentasi di Google Meet
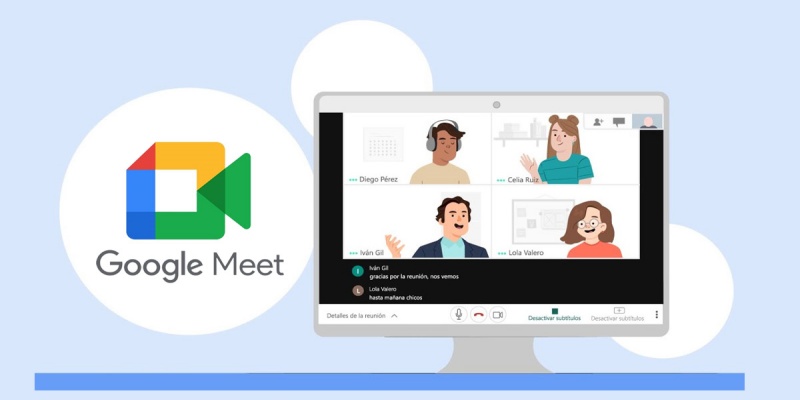
Rapat virtual sebenarnya tidak jauh beda dengan meeting offline yang bisa kamu lakukan, di mana keduanya hanya berbeda dari metode nya saja. Jika kamu sering menggelar meeting online, cara mempresentasi di Google Meet perlu diketahui.
Kamu bukan sekadar berbicara dan menyiapkan materinya saja, melainkan ketahui setelan apa saja yang harus diatur ketika menggunakan platform tersebut. Tak dapat dimungkiri jika setelan aplikasi yang sudah disempurnakan, biasanya membuat kegiatan presentasi berjalan lancar sampai selesai lho.
Cara Presentasi di Google Meet di HP
Aplikasi Google Meet sekarang dapat digunakan melalui smartphone Android dan iOS. Kamu bisa mengaksesnya dengan cara mempresentasi di Google Meet di HP yang benar di bawah ini:
- Download aplikasi Google Meet via Play Store (Android) atau App Store (iPhone).
- Klik Install.
- Jalankan dan buka aplikasinya.
- Login dengan menggunakan akun yang aktif.
- Pada halaman utama, masuk ke rapat virtual yang akan diikuti.
- Jika sudah bergabung, ketuk logo titik tiga yang berada di samping kanan bawah.
- Pilih menu Bagikan Layar atau Share Screen.
- Klik Mulai Berbagi atau Start Sharing.
- Pilih menu Mulai Sekarang atau Start Now.
- Terakhir, layar ponsel pun sudah dibagikan ke semua peserta meeting online.
Cara Presentasi di Google Meet di Laptop
Penggunaan aplikasi Google Meet di PC biasanya dilakukan agar kamu dapat menikmati momen meeting lebih puas. Cobalah cara mempresentasi di Google Meet di laptop sebagai berikut:
- Pertama, siapkan materi yang akan kamu presentasikan dalam format PPT (PowerPoint) maupun file PDF.
- Jika sudah disiapkan, akses laman meet.google.com melalui peramban browser laptop kamu.
- Login dengan menggunakan akun yang aktif.
- Pada halaman utama, masuk ke rapat virtual yang bakal diikuti.
- Jika sudah bergabung, pilih menu Present Now di bagian bawah.
- Perhatikan beberapa opsi untuk membagikan layar baik semuanya atau satu bagian saja, pilih sesuai dengan kebutuhanmu.
- Pilih menu Bagikan atau Share.
- Terakhir, presentasi pun sudah dapat dilakukan di Google Meet.
Cara Mempresentasi di Google Meet Sambil Menonton Peserta
Kamu pun dapat mempresentasikan suatu informasi di Google Meet, bahkan sambil menonton peserta lainnya. Berikut panduannya yang wajib diketahui, yakni:
- Pertama, buka file PDF atau PPT yang akan dibagikan ke layar.
- Pilih menu Slide Show.
- Klik Set Up Slide Show.
- Jika muncul kotak dialog Setup Show, tekan tombol Browsed by and Individiual (Window).
- Login ke Google Meet dengan akun yang aktif.
- Pada halaman utama, lakukan share screen seperti panduan di atas.
- Jika ingin membuka file PPT, perkecil layar dan tekan tombol Slide Show.
- Terakhir, kamu sekarang bisa presentasi sambil menonton audiens lainnya di Google Meet.
Demikian informasi lengkap tentang cara presentasi di Google Meet di HP dan laptop dengan mudah. Semoga membantu!