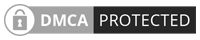PindahLubang.com | Bagaimana cara sharing printer Windows 10? Printer merupakan salah satu perangkat eksternal PC yang berfungsi sebagai mesin pencetak dokumen secara digital. Selain itu, penggunaannya pun dapat dihubungkan ke perangkat laptop maupun PC.
Penggunaan mesin printer pun bisa mencetak dokumen sampai gambar dengan mudah. Banyak orang hampir sering menggunakannya untuk menunjang kegitan belajar dan bekerja setiap hari, di mana tugasnya dominan mencetak file-file tertentu yang wajib diselesaikan.
Tak dapat dimungkiri masyarakat yang semakin sering menggunakannya membuat mereka ingin tahu cara berbagi printer Windows 10 dengan mudah. Jika sharing printer nya sudah diaktifkan, kamu pun dapat menghentikannya jika tidak ingin menggunakannya dalam kurun waktu yang lama.
Daftar Isi
Cara Sharing Printer

Printer sudah menjadi alat cetak digital yang sering digunakan siapa saja setiap hari, khususnya para pelajar dan pekerja. Kamu pasti membutuhkannya untuk print out berkas-berkas penting yang dibutuhkan perusahaan, kan? Tak ayal kebiasaan tersebut membuatmu ingin tahu proses sharing printer nya juga.
Cara berbagi printer Windows 10 bisa dilakukan dengan cepat dan mudah, sedangkan kamu dapat menerimanya dan menghentikannya juga. Kami sudah menyiapkan panduannya yang perlu disimak lewat artikel ini.
Cara Sharing Printer Windows 10
Jika kamu masih belum tahu tentang cara berbagi printer Windows 10 dengan benar, maka bisa mengikuti tutorialnya yang sudah kami rangkum di bawah ini:
- Buka menu Setting pada laptop atau PC kamu.
- Pilih menu Devices.
- Klik Printer and Scanners.
- Cari printer yang akan dibagikan, lalu tekan tombol Manage.
- Pilih menu Printer Properties.
- Klik Sharing.
- Centang kolom bertuliskan Share This Printer.
- Pada kolom Share Name, tentukan nama maupun deskripsi printer yang bakal dibagikan.
- Pilih menu Apply.
- Klik OK.
- Jika tombolnya sudah ditekan, printer akan tersedia untuk komputer atau laptop lain.
Kalau panduan di atas sudah dilakukan, sebaiknya kamu mencoba cara menerima sharing printer Windows 10 dengan mudah. Berikut langkah-langkahnya yang wajib kamu tahu, di antaranya:
- Pertama, buka menu Setting.
- Pilih menu Devices.
- Klik Printer and Scanners.
- Pada bagian tersebut, tekan tombol Add a printer or scanner.
- Jika tidak berhasil, klik The printer that I want isn’t listed.
- Pilih menu Select a shared printer by name.
- Kemudian, masukkan nama printer dan nama PC utama yang sudah dibagikan dengan format http://nama komputer/nama printer/.printer.
- Jika ingin mencari printer yang sudah dibagikan dengan cepat, klik Browse.
- Kalau printer nya sudah ketemu, tekan tombol Next.
- Jika diminta melakukan instalasi driver printer, klik Next
- Pada halaman berikutnya, masukkan nama sambungan printer dengan keterangan Network Printer.
- Klik Next.
- Terakhir, tekan tombol Finish untuk menyelesaikan semua prosesnya.
Cara Menghentikan Sharing Printer
Adapun metode terakhir adalah cara menghentikan sharing printer Windows 10. Jika kamu sudah tidak membagikannya lagi, maka bisa mengikuti panduannya dengan benar dan mudah di bawah ini:
- Buka menu Setting terlebih dulu.
- Pilih menu Devices.
- Klik Printer and Scanners, lalu pilih mesin printer yang akan dihentikan.
- Pilih menu Manage.
- Klik Printer Properties.
- Pilih menu Sharing.
- Kemudian, kosongkan bagian Share This Printer.
- Pilih menu Apply.
- Terakhir, tekan tombol OK untuk menghentikan sharing printer Windows 10.
Demikian tutorial lengkap tentang cara sharing printer Windows 10, sekaligus panduan menghentikannya yang wajib kamu tahu. Kamu dapat mengikuti panduan kami di atas untuk membagikan sekaligus menerima sistem mesin printer saat digunakan. Semoga membantu!