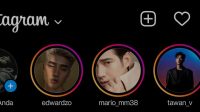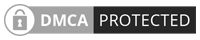PindahLubang.com – Cara melihat password WiFi di Windows 10 bisa dilakukan dengan cepat dan mudah lho. Selain itu, prosesnya pun tidak jauh beda pada Windows 7 dan 8 yang mana perbedaannya terletak dari tampilan setelannya saja.
Walaupun laptop sudah tersambung dengan WiFi, terkadang kamu ingin tahu kata sandi router tersebut. Sebab, banyak orang ingin menghubungkan perang lain ke jaringan internet yang sama. Kamu pun tidak perlu menghabiskan paket internet ekstra berkat keberadaan WiFi.
Tak ayal kamu perlu mengetahui cara lihat password WiFi di Windows 10 untuk menghubungkan kembali laptop ke internet. Selain itu, kata sandi tersebut bisa saja dicatat jika kamu lupa atau terlalu rumit.

Daftar Isi
Cara Melihat Password WiFi di Windows 10
WiFi sudah menjadi bagian penting yang nyaris tidak bisa dipisahkan dari penggunaan gadget apa pun, baik HP dan PC. Sayangnya, beberapa orang sulit mengaksesnya karena router internet tersebut dilindungi dengan kata sandi yang dirahasiakan.
Kamu harus mengetahui cara lihat password WiFi di Windows 10, bahkan dapat dilakukan tanpa aplikasi apa pun. Pengguna Windows 10 hanya perlu menggunakan Control Panel untuk mengecek password WiFi yang sudah tersambung dengan perangkat masing-masing.
Cara Melihat Password WiFi di Windows 10 Lewat CMD
Command Prompt (CMD) adalah fitur bawan yang dapat membantumu untuk mengecek kata sandi WiFi dengan mudah. Berikut panduannya yang wajib kamu tahu, yakni:
- Klik Start Menu.
- Ketik Command Prompt ke kolom pencarian, atau tekan tombol shortcut Windows + R.
- Jika opsinya sudah muncul, klik kanan dan tekan tombol Run as Administrator.
- Ketik netsh wlan show profiles.
- Klik Enter.
- Ketik netsh wlan show profile name=”nama SSID WiFi” key=clear.
- Klik Enter.
- Terakhir, tunggu beberapa saat hingga kata sandi WiFi yang terhubung muncul secara otomatis.
Cara Melihat Password WiFi di Windows Lewat Control Panel
Jika masih belum terbiasa dengan fitur CMD, kamu dapat mengetahui kata sandi WiFi melalui Control Panel. Simak langkah-langkahnya yang perlu kamu tahu sebagai berikut:
- Pertama, klik Start Menu.
- Ketik Control Panel.
- Klik Enter.
- Jika sudah ketemu, buka program tersebut.
- Pilih menu Network and Internet.
- Klik Network and Sharing Center.
- Cari salah satu jaringan WiFi yang sedang terhubung pada laptop kamu.
- Pilih menu Wireless Properties.
- Klik Security.
- Centang checkbox Show Characters pada laman berikutnya.
- Terakhir, password WiFi yang tersambung dengan laptopmu akan muncul pada layar.
Cara Melihat Password WiFi di Windows 11
Jika kamu menggunakan laptop Windows 11, kamu juga bisa tahu kata sandi WiFi yang tersambung pada perangkat Windows 11 melalui tutorial berikut:
- Klik Start Menu.
- Ketik Control Panel.
- Jika sudah ketemu, buka opsi tersebut.
- Klik Internet and Network.
- Pilih menu Network and Sharing Center.
- Terakhir, password WiFi yang terhubung akan langsung diketahui.
Cara Melihat Jaringan Ethernet di Windows 10
Kamu pun dapat mengetahui jaringan internet yang tersambung pada Windows 10 dengan menggunakan kabel LAN. Selain itu, prosesnya pun terbilang sederhana dan tidak sulit karena kamu hanya perlu menyambungkan kabel LAN ke server pada laptop atau PC kamu. Metode ini sudah menjadi salah satu alternatif untuk mengetahui koneksi Ethernet yang tetap terhubung pada perangkat Windows 10.
Demikian tutorial lengkap tentang cara lihat password WiFi di Windows 10 dan 11 dengan benar. Kamu bisa menggunakan fitur bawaan untuk mengetahui kata sandi routernya lewat panduan di atas. Semoga membantu!