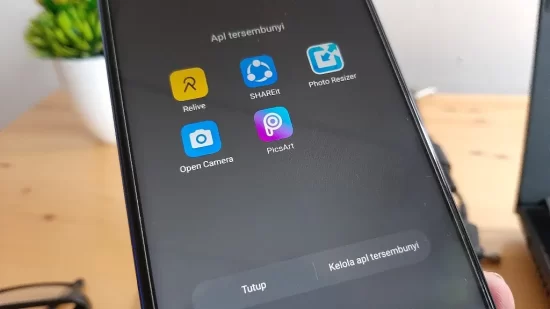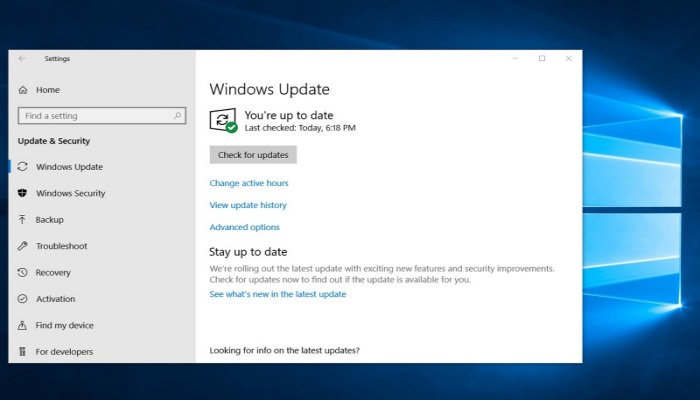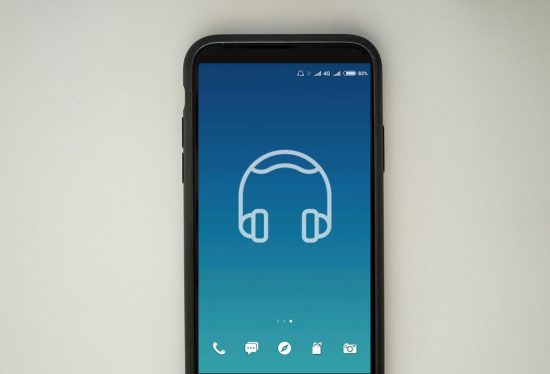Cara Menghilangkan Password Windows 10 dengan Mudah
PindahLubang.com – Bagaimana cara menghilangkan password Windows 10? Perangkat yang sudah dikunci memang kerap kali membuat pemiliknya rentan lupa kata sandinya. Alhasil, kamu harus reset ulang dan semua data yang tersimpan akan terancam hilang secara permanen.
Laptop memang termasuk salah satu peralatan elektronik yang menyimpan data pribadi milik penggunanya. Tak ayal kamu harus melindungi file-file bersifat privasi dari orang lain, salah satunya dengan cara mengunci laptop Windows 10.
Jika kamu tidak ingin terkena dampak reset ulang akibat lupa kata sandi perangkatnya, password laptop Windows 10 dapat dinonaktifkan lho. Selain itu, kamu dapat menggunakan berbagai macam metode sederhana untuk menghilangkan kode akses tersebut, agar file bisa tetap dilihat dengan aman.
Daftar Isi
Cara Menghilangkan Password Windows 10
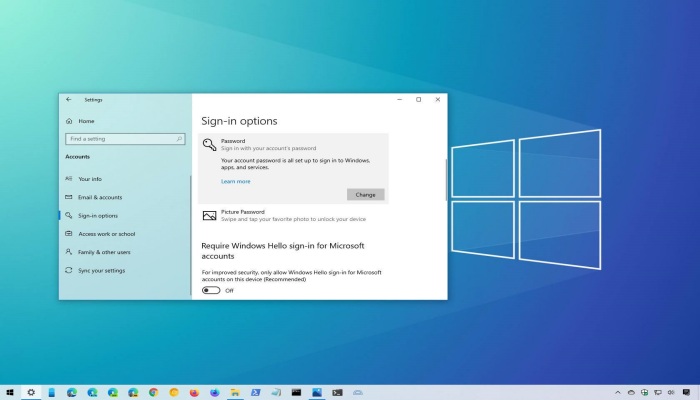
Siapa saja yang mengalami kesulitan untuk menonaktifkan kata sandi laptop Windows 10, maka bisa mengikuti dan menyimak pembahasan artikel ini hingga selesai. Kami sudah merangkum beberapa panduannya, sehingga kamu dapat menghilangkan password nya dengan mudah.
Pemilik desktop Windows 10 dapat menonaktifkannya lewat setelan, maupun akun lokal lho. Walaupun demikian, setiap prosedur punya tujuan yang sama agar laptop tidak dikunci dan dapat terhindar dari reset ulang akibat lupa password.
Cara Menghilangkan Password Windows 10
Jangan khawatir kalau kamu sempat lupa kata sandi laptop Windows 10, password nya dapat dinonaktifkan dengan menggunakan tutorial di bawah ini:
- Klik Start Menu yang berada di samping kiri bawah.
- Ketik netplwiz untuk mengakses Control Panel.
- Pada bagian Pengguna untuk Komputer Ini atau User for This PC, tentukan akun yang kata sandinya ingin dihapus.
- Hapus dengan memasukkan nama pengguna pada bagian Komputer Ini.
- Klik Terapkan atau Apply.
- Kemudian, segera konfirmasi akun Microsoft untuk masuk secara otomatis.
- Klik OK dan tekan sekali lagi untuk konfirmasi.
- Terakhir, password nya sudah berhasil dihapus dan perangkat bisa masuk secara otomatis.
Cara Menghilangkan Password Windows 10 untuk Akun Microsoft
Laptop Windows 10 pasti mempunyai akun Microsoft yang sudah tersambung, di mana akunnya menautkan email dan password pemiliknya agar perangkat dapat dikunci juga. Kamu bisa menonaktifkan password nya lewat panduan berikut:
- Pertama, klik Start Menu di samping kiri bawah.
- Pilih menu Pengaturan atau Setting.
- Klik Akun atau Account.
- Pilih menu Informasi Anda atau Your Information.
- Klik Masuk dengan Akun Lokal atau Login with Local Account.
- Tekan tombol Next, kemudian konfirmasi password saat ini.
- Klik Next
- Buat nama pengguna untuk akun Microsoft.
- Pada halaman berikutnya, kosongkan kolom Password dan Masukkan Kembali Password untuk menghapus sandinya.
- Klik Next.
- Terakhir, tekan tombol Logout untuk keluar dan password nya sudah dihapus.
Cara Menghilangkan Password Windows 10 untuk Akun Lokal
Akun lokal yang sudah mengaktifkan kata sandi untuk perangkat Windows 10 pun dapat menonaktifkan password nya dengan mudah. Simak langkah-langkahnya di bawah ini:
- Klik Start Menu di bagian kiri bawah terlebih dulu.
- Pilih menu Pengaturan atau Setting.
- Klik Akun atau Account.
- Pilih menu Masuk atau Login.
- Klik Kata Sandi atau Password di bagian bawah opsi Kelola Cara Anda Masuk ke Perangkat.
- Pilih menu Ubah atau Change.
- Konfirmasi kata sandimu saat ini.
- Klik Berikutnya atau Next.
- Kosongkan kolom Kata Sandi dan Masukkan Kembali Kata Sandi untuk menghapus password nya.
- Klik Next.
- Terakhir, tekan tombol Selesai atau Done untuk mengakhiri proses tersebut.
Demikian informasi tentang cara menghapus password Windows 10 yang benar dan mudah untuk diketahui. Semoga membantu!