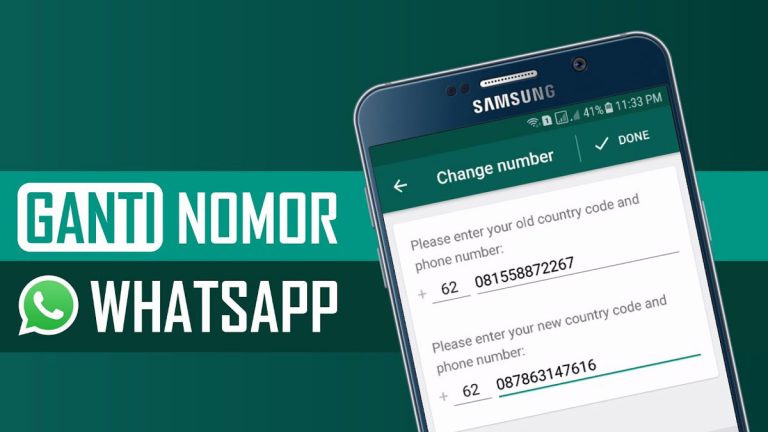Cara Mengganti Font Windows 10 dengan Cepat dan Mudah
PindahLubang.com – Kamu pasti tidak tahu cara mengganti font Windows 10, bukan? Bagi kamu yang belum mengetahuinya, maka bisa menemukan jawabannya melalui artikel ini. Pengguna perangkat Windows 10 sekarang dapat mengubah jenis tampilan huruf sesuai dengan keinginannya.
Secara umum Windows 10 menggunakan font Segoe UI, di mana Microsoft mengklaim tampilan huruf tersebut sangat cocok untuk penggunanya. Kamu bisa melihat tampilan layar dengan font yang nyaman dipandang setiap hari.
Walaupun demikian, beberapa orang kerap kali bosan dengan tampilan huruf default lho. Kamu bisa mengubah jenis font tanpa aplikasi apa pun. Perangkat Windows 10 kamu bisa menggunakan berbagai macam huruf, sedangkan font nya dapat diaplikasikan untuk semua program yang sudah terpasang di dalamnya.
Daftar Isi
Cara Mengganti Font Windows 10
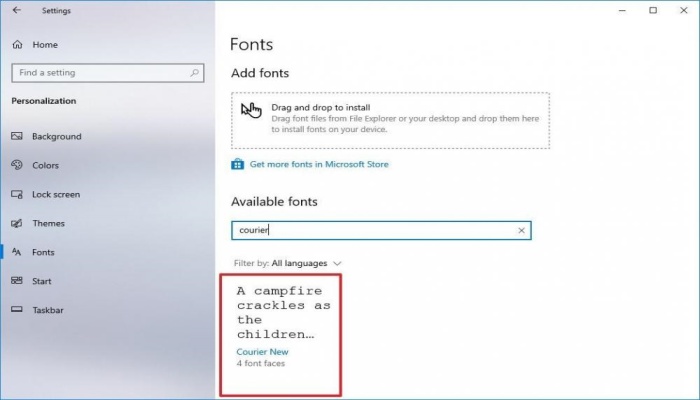
Barangkali kamu sedang mencari informasi tentang cara ganti font Windows 10 dengan cepat dan mudah, jawabannya hanya dapat ditemukan lewat artikel ini. Jika kamu menggunakan laptop Windows 10, tampilan hurufnya bisa diubah tanpa ribet.
Tak sedikit orang masih kesulitan melakukannya, padahal kamu tidak butuh aplikasi apa pun untuk melakukannya. Selain itu, kamu dapat mengembalikan font nya seperti semula jika merasa kurang nyaman dan bosan dengan huruf baru tersebut.
Cara Mengganti Font Windows 10
Bagi kamu yang masih kesulitan mengubah jenis font pada perangkat Windows 10, maka bisa mengikuti tutorialnya dengan benar dan mudah sebagai berikut:
- Pertama, siapkan jenis font yang bakal digunakan. Jika belum ada, maka bisa download dan install terlebih dulu.
- Klik Start Menu di samping kiri bawah untuk verifikasi font nya.
- Pilih menu Pengaturan atau Setting.
- Klik Personalisasi atau Personalization.
- Pilih menu Fonts.
- Kemudian, tekan tombol Drag and Drop untuk memasang font nya, misalnya nama font nya adalah Comic Sans yang sudah diunduh sebelumnya.
- Jika tombolnya sudah ditekan, salin dan tempel kode perintah berikut ke fitur Notepad atau Text Editor, yakni:
- Windows Registry Editor Version 5.00
- [HKEY_LOCAL_MACHINE\SOFTWARE\Microsoft\Windows NT\CurrentVersion\Fonts]”Segoe UI (TrueType)”=””
- “Segoe UI Bold (TrueType)”=””
- “Segoe UI Bold Italic (TrueType)”=””
- “Segoe UI Italic (TrueType)”=””
- “Segoe UI Light (TrueType)”=””
- “Segoe UI Semibold (TrueType)”=””
- “Segoe UI Symbol (TrueType)”=””
- [HKEY_LOCAL_MACHINE\SOFTWARE\Microsoft\Windows NT\Current Version\FontSubstitutes]”Segoe UI”=”Bolt Regular”
- Ubah tulisan Bold Regular menjadi nama font yang diinginkan, misalnya Comic Sans yang sudah diunduh tadi.
- Jika nama font sudah diganti, simpan file dengan format .reg, misalnya comic sans_font.reg.
- Ganti opsi Save as Type ke All Files.
- Simpan file tersebut ke folder yang biasa digunakan.
- Merge file yang sudah dibuat tadi, kemudian klik kanan pada nama file tersebut.
- Pilih menu Merge.
- Klik Yes.
- Terakhir, restart perangkat Windows 10 untuk melihat perubahannya.
Cara Mengatur Konfigurasi Font Baru Windows 10
Jika font baru sudah diterapkan, kamu harus mengatur konfigurasinya sehingga ukurannya dapat diperbesar atau diperkecil dengan mudah. Simak panduannya dengan benar sebagai berikut:
- Klik Start Menu di samping kiri bawah.
- Pilih menu Pengaturan atau Setting.
- Klik Personalization.
- Pilih menu Fonts.
- Pada bagian tersebut, tentukan jenis font yang tersedia pada perangkat Windows 10.
- Klik jenis font tersebut, kemudian tunggu beberapa saat hingga muncul daftar opsi yang dapat dipilih, di antaranya font, jenis font sampai metadata font yang bakal dipakai.
- Font sebelumnya dapat di uninstall jika sudah dipasang, agar bisa memanfaatkan font baru untuk semua program di perangkat Windows 10.
Demikian panduan lengkap tentang cara mengganti font Windows 10 dengan cepat dan mudah yang perlu kamu tahu. Kamu bisa ikuti panduan kami di atas, agar semua program pada perangkatnya bisa menggunakan tampilan huruf yang lebih keren. Semoga membantu!