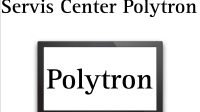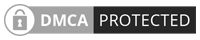PindahLubang.com – Laptop termasuk gadget yang menyimpan data dan file pribadi seperti smartphone. Oleh sebab itu, kamu harus memberi perlindungan dengan cara membuat password Windows 10 yang mudah.
Jika kamu membuat password pada sistemnya, orang lain tidak dapat mengaksesnya sembarangan. Selain itu, semua file pribadimu akan tetap terjaga dan dirahasiakan tanpa sepengetahuan siapa pun. Tak menutup kemungkinan laptop yang belum dilindungi password rentan diakses, bahkan dibuka orang lain lho.
Setiap laptop mempunyai fitur keamanan tergantung sistem operasinya masing-masing, termasuk OS Windows 10 yang sudah menyematkan layanan perlindungan perangkat berupa kata sandi untuk penggunanya. Kamu dapat membuat dan mengaktifkannya, sehingga laptopmu tidak dapat diakses orang lain kecuali dirimu sendiri.
Daftar Isi
Cara Membuat Password Windows 10
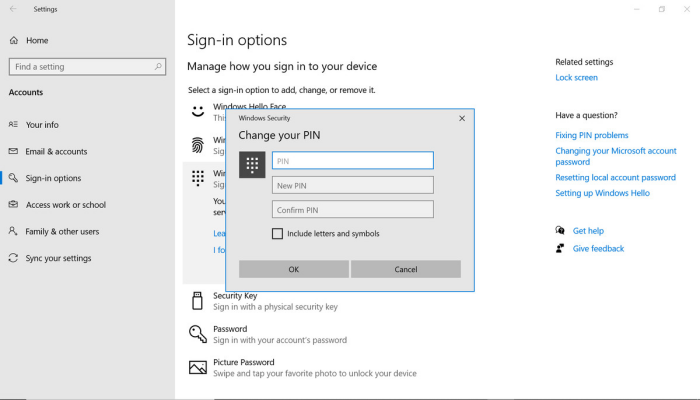
Jika kamu menggunakan laptop Windows 10, sebaiknya lindungi perangkatmu dengan menggunakan kata sandi yang bersifat rahasia. Pasalnya, tak menutup kemungkinan orang lain akan mengakses laptopmu, kemudian file-file pribadi bisa dilihat dan dicuri tanpa sepengetahuanmu.
Laptop tidak berbeda dengan smartphone, di mana keduanya bisa menyimpan data pribadi penggunanya. Oleh karena itu, kamu harus segera membuat password laptop Windows 10 yang akan kami ulas lewat artikel ini.
Cara Membuat Password Windows 10 Lewat Pengaturan
Kamu bisa menggunakan pengaturan perangkat Windows 10 untuk membuat kata sandi yang aman dan rahasia dengan mudah. Daripada penasaran, simak panduannya yang perlu kamu tahu di bawah ini:
- Klik Start Menu yang berada di samping kiri bawah.
- Pilih menu Pengaturan atau Setting.
- Klik Akun atau Account.
- Pada bagian tersebut, tekan tombol Sign-in Options di sebelah kiri layar.
- Klik Password.
- Pilih menu Tambahkan atau Add.
- Jika tidak ingin menggunakan password, cobalah alternatif lain seperti opsi Windows Hello Face, Hello PIN, Hello Fingerprint, Picture Password dan Physical Security Key.
- Kemudian, tunggu beberapa saat sampai muncul laman Create a Password.
- Perhatikan informasi yang muncul pada layar, seperti New Password (membuat kata sandi baru), Confirm Password (memasukkan ulang kata sandi baru untuk konfirmasi), serta Password Hint (alternatif kata sandi jika lupa password utama).
- Klik Berikutnya atau Next.
- Terakhir, tekan tombol Finish untuk menyelesaikan proses pembuatan password Windows 10.
Cara Membuat Password Windows 10 Lewat Control Panel
Password Windows 10 pun bukan sekadar dibuat lewat setelan perangkatnya saja, melainkan Control Panel juga. Untuk membuat kata sandi yang baru, simak tutorialnya dengan benar dan mudah sebagai berikut:
- Klik Start Menu di samping kiri bawah terlebih dulu.
- Ketik Control Panel ke kolom pencarian.
- Klik Enter.
- Jika sudah ketemu, buka program tersebut.
- Pada halaman utama, tekan tombol Akun Pengguna atau User Account.
- Klik User Account
- Pilih menu Kelola Akun Lain atau Manage Another Account.
- Jika punya lebih dari satu akun, klik salah satunya yang bakal ditambahkan password baru.
- Pilih menu Buat Kata Sandi atau Create a Password.
- Masukkan password baru ke kolom tersedia, minimum 8 karakter yang terdiri dari kombinasi alfabet dan numerik (misalnya: eunwoo22).
- Masukkan kembali password baru untuk konfirmasi.
- Jangan lupa masukkan Password Hint sebagai antisipasi jika lupa kata sandi utama (jika perlu).
- Terakhir, klik Create Password untuk menyimpan kata sandi tersebut.
Demikian tutorial lengkap tentang cara membuat password Windows 10 lewat setelan dan Control Panel yang dapat dicoba dengan mudah. Segera lindungi laptopmu menggunakan kata sandi aktif lewat pembahasan artikel kami di atas. Semoga membantu!