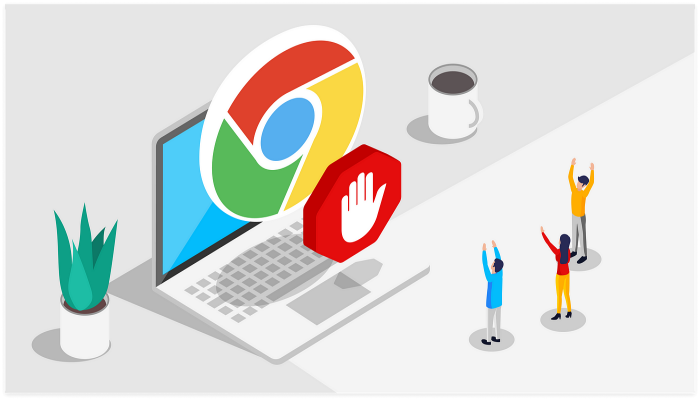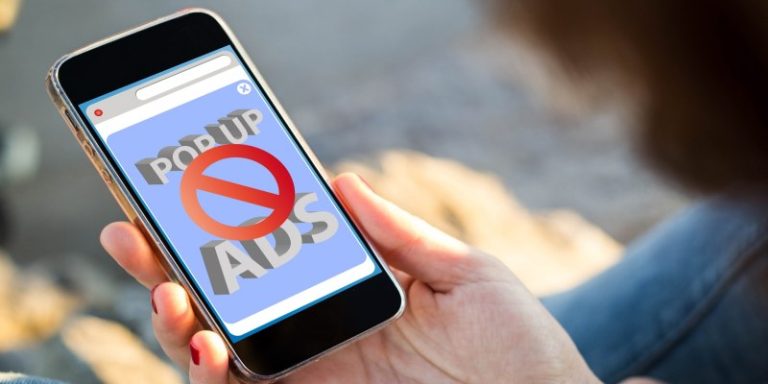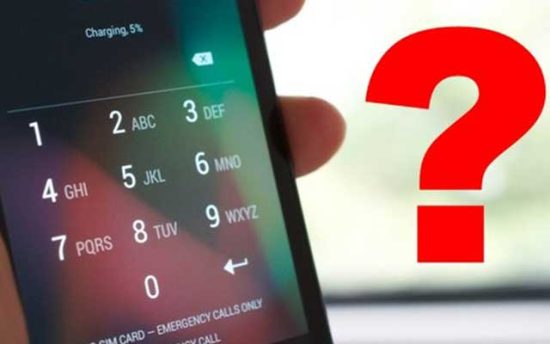Cara Menghilangkan Garis Merah di Word
Saat sedang mengetik di Word, kerap kali muncul garis merah. Apabila merasa terganggu akan hal tersebut, kamu dapat menghilangkan garis merah di Word yang tiba-tiba muncul saat selesai mengetik tulisan. Cara menghilangkan garis merah di Word ini sangatlah mudah bahkan tidak sampai 1 menit.
Penasaran bagaimana cara menghilangkannya? Yuk, simak terus ulasannya berikut ini.
Daftar Isi
Cara Menghilangkan Garis Merah di Word

Garis merah yang muncul di Word menandakan bahwa kata atau frasa tersebut dianggap salah atau tidak dikenali oleh fitur spell check (pengejaan otomatis). Sebelum lanjut ke cara menghilangkan, sebaiknya ketahui dahulu alasan mengapa garis merah tersebut muncul di Word, di antaranya:
Kesalahan pengejaan
Garis merah seringkali muncul ketika ada kesalahan pengejaan pada kata atau frasa. Ini bisa terjadi jika kamu salah mengetik atau salah memilih kata yang ingin digunakan.
Bahasa yang tidak dikenali
Jika dokumen Microsoft Word kamu menggunakan bahasa yang tidak dikenali, maka kata atau frasa dalam bahasa tersebut akan ditandai dengan garis merah. Ini terjadi karena Word tidak memiliki kamus untuk bahasa tersebut.
Penggunaan kata informal
Beberapa kata atau frasa informal mungkin tidak dikenali oleh Word sehingga ditandai dengan garis merah. Misalnya, kata-kata slang atau bahasa gaul yang belum resmi diakui oleh kamus bahasa.
Kesalahan deteksi penulisan
Pada beberapa kasus, Word mungkin salah mendeteksi kesalahan pengejaan dan menandai kata yang sebenarnya sudah benar dengan garis merah. Ini bisa terjadi ketika Word menganggap kata tersebut tidak dikenal karena jarang digunakan atau terdapat perbedaan pengejaan di antara bahasa atau negara yang berbeda.
Dalam banyak kasus, garis merah di Word dapat membantu kamu memperbaiki kesalahan pengejaan atau ejaan dan membuat dokumen menjadi lebih akurat. Namun, jika garis merah muncul pada kata yang sebenarnya sudah benar atau pada kata dalam bahasa yang tidak dikenali, kamu dapat menghilangkannya dengan diabaikan atau menambahkan kata tersebut ke kamus Word.
Adapun cara untuk menghilangkan garis merah tersebut, tergantung pada penyebabnya. Berikut adalah beberapa langkah yang bisa kamu lakukan:
1. Mengecek opsi pengecekan ejaan
Pastikan opsi pengecekan ejaan atau spell check sudah diaktifkan. Kamu dapat melakukannya dengan pergi ke menu “Review” di atas tab Word, lalu memastikan opsi “Spelling & Grammar” telah dipilih. Jika opsi ini tidak dipilih, maka garis merah tidak akan hilang.
2 Menambahkan kata ke kamus
Jika garis merah muncul pada kata yang sebenarnya sudah benar, kamu dapat menambahkannya ke kamus Word. Caranya adalah dengan klik kanan pada kata tersebut, lalu pilih opsi Add to Dictionary (Tambahkan ke Kamus). Setelah itu, kata tersebut tidak akan dianggap salah lagi oleh fitur spell check.
3. Mengubah bahasa pengecekan ejaan
Jika garis merah muncul pada kata yang benar namun dalam bahasa yang tidak terdeteksi oleh Word, kamu dapat mengubah bahasa pengecekan ejaan ke bahasa yang sesuai. Caranya adalah dengan pergi ke menu File di bagian atas jendela Word, lalu pilih Options (Opsi). Kemudian, pilih Language (Bahasa), lalu ubah bahasa pengecekan ejaan ke bahasa yang diinginkan.
4. Menggunakan opsi “Ignore”
Jika garis merah muncul pada kata yang sengaja ingin digunakan, seperti kata tidak formal atau singkatan, maka kamu dapat memilih opsi Ignore (Abaikan) untuk menghilangkan garis merah tersebut. Caranya adalah klik kanan pada kata tersebut, lalu pilih opsi Ignore (Abaikan).
Dengan melakukan salah satu dari beberapa cara menghilangkan garis merah di Word di atas, garis merah pada Word seharusnya dapat dihilangkan.