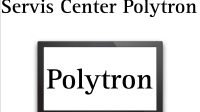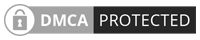Cara membuat halaman berbeda di Word tidak sulit hanya memerlukan beberapa langkah saja. Pengguna dapat memanfaatkan fitur yang ada di Word, seperti penomoran halaman. Ada beberapa pilihan penomoran halaman Word, seperti anga biasa romawi, hingga membuat halaman berbeda seperti pada skripsi makalah, skripsi, atau dokumen lainnya.
Meskipun begitu, masih banyak yang belum mengetahui cara membuat nomor halaman berbeda dan memilih secara manual. Dibandingkan membuatnya secara manual dan memakan waktu, kamu bisa mengikuti panduan membuat halaman berbeda Microsoft Word berbagai versi berikut ini.
Daftar Isi
Cara Membuat Halaman Berbeda di Word
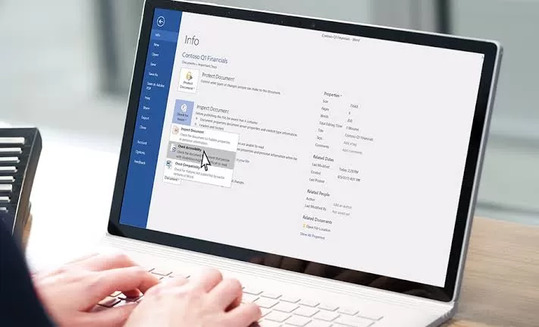
Membuat halaman berbeda pada Word pada dokumen bertujuan untuk membedakan antar bagian halaman. Misalnya penggunaan angka Romawi pada Daftar Isi, dan angka biasa pada halaman lainnya.
Membuat halaman berbeda di Word bisa diatur tanpa harus membuat lembar kerja baru. Kamu bisa mengaturnya dengan mengikuti langkah-langkah berikut:
- Buka file Microsoft Word yang ditambahkan nomor halaman.
- Pilih opsi Layout, lalu klik Break.
- Kemudian, klik opsi Next Page.
- Klik dua kali pada bagian Header atau atas halaman setelah Break. Kamu juga bisa klik dua kali pada bagian Footer (bawah halaman). Sesuaikan dengan posisi sebelah mana kamu ingin menambahkan nomor halaman.
- Pada tab Desain, klik Link to Previous atau tautan sebelumnya untuk memotong sambungan Header dan Footer di halaman ini dengan yang sebelumnya.
- Setelah itu, klik nomor halaman serta pilih letak halaman pada bagian Header atau Footer.
Kamu dapat memilih jenis penomoran sesuai keinginan. Caranya adalah klik Nomor Halaman pada menu Header & Footer. Kemudian, pilih Format Nomor Halaman dan pilih mana yang ingin digunakan. Kamu juga dapat mengaturnya lebih lanjut lewat menu Format Penomoran.
Cara Membuat Halaman di Word Secara Otomatis
- Buka file Microsoft Word yang ditambahkan nomor halaman.
- Setelah file terbuka, pilih tab Insert.
- Lalu, klik kiri pada menu Header & Footer.
- Pilih menu Page Number yang ada dalam kotak Insert Header & Footer.
- Selanjutnya, pada layar akan ditampilkan kurang lebih 6 pilihan pengaturan halaman, seperti Top of Page, Bottom of Page, Page Margins, dan lainnya.
- Pilih salah satu opsi pengaturan halaman yang diinginkan.
- Tutup menu Header and Footer dan lihat hasilnya.
- Apabila belum sesuai, kamu dapat mengubah kembali pengaturan halaman hingga sesuai keinginan.
- Tekan tombol Save atau Save As untuk menyimpan perubahan.
Cara Membuat Nomor Halaman Berbeda di Word Tanpa Cover
Beberapa dokumen Word umumnya tidak diletakkan dengan nomor halaman pada bagian cover. Kamu bisa mengikuti langkah-langkah berikut untuk membuat halaman Word berbeda tanpa cover berikut.
- Buka file Microsoft Word yang ingin diubah halamanya.
- Pilih menu Insert, lalu klik Page Number.
- Klik opsi Bottom of Page dan pilih Plain Number 2.
- Semua nomor halaman pada dokumen akan ditampilkan termasuk bagian cover.
- Kemudian, hilangkan nomor pada halaman cover dengan cara klik tab Insert.
- Pilih opsi Footer, lalu klik edit footer.
- Centang atau beri tanda ceklis pada kolom Different First Page. Nantinya, nomor halaman pada bagian cover akan dihilangkan.
Apabila kamu ingin membuat nomor halaman menjadi 0 dan halaman berikutnya adalah 1, maka kamu bisa klik tab Insert pada halaman cover dan klik Page Number.
Pilih opsi Format Page Number, lalu isi angka 0 pada menu Start at.
Demikian beberapa cara membuat halaman berbeda di Word berbagai versi dengan mudah dan praktis. Semoga membantu!