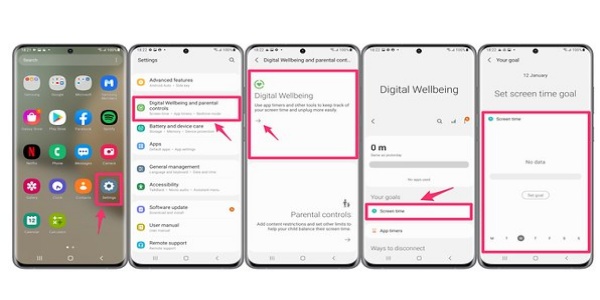Cara Melihat Bit Laptop
Ingin mengecek berapa bit laptop yang digunakan, tapi tidak tahu bagaimana caranya? Mudah banget, loh. Informasi mengenai cara melihat bit laptop berbagai versi Windows akan diulas selengkapnya lewat artikel berikut.
Daftar Isi
Cara Melihat Bit Laptop

Mengetahui jenis bit pada laptop atau komputer adalah hal yang penting karena menentukan versi sistem operasi dan aplikasi yang dapat digunakan. Sistem operasi dan aplikasi yang dirancang untuk komputer 32-bit tidak bisa diinstal pada sistem operasi dan komputer 64-bit, dan sebaliknya.
Jika laptop kamu memiliki sistem operasi 64-bit, maka dapat menggunakan aplikasi yang lebih canggih dan besar dibandingkan dengan sistem operasi 32-bit. Aplikasi 64-bit juga dapat mengakses memori lebih banyak dibandingkan dengan 32-bit.
Dengan mengetahui jenis bit pada laptop atau komputer, kamu juga dapat memperbaiki masalah dan melakukan troubleshooting jika terjadi kendala pada perangkat keras atau perangkat lunak. Kamu dapat memastikan bahwa driver perangkat keras yang diunduh dan diinstal telah sesuai dengan jenis bit sistem operasi sehingga dapat berfungsi dengan baik.
Oleh karena itu, mengetahui jenis bit pada laptop atau komputer sangat penting untuk memastikan kompatibilitas sistem operasi, aplikasi, dan perangkat keras, serta meningkatkan performa dan stabilitas sistem.
Lalu, bagaimana cara mengetahui jenis bit laptop yang kita punya? Berikut tutorialnya.
Melihat Bit Laptop di Windows 10
Untuk melihat jenis bit dari sistem operasi Windows 10 pada laptop , kamu dapat melakukan langkah-langkah berikut:
- Klik tombol “Start” yang ada di pojok kiri bawah layar.
- Kemudian, pilih menu “Settings” (ikon roda gigi) yang terletak di sebelah kiri menu Start.
- Pada jendela pengaturan atau setting, pilih opsi “System” dan klik “About” di menu sebelah kiri.
- Di bawah bagian “Device specifications“, cari informasi “System type” yang menunjukkan jenis bit sistem operasi. Jika tertulis “64-bit operating system, x64-based processor” maka sistem operasi laptop kamu adalah 64-bit. Jika tertulis “32-bit operating system, x86-based processor” maka sistem operasinya adalah 32-bit.
Cara Cek Bit Laptop Windows 7
Berikut adalah cara melihat jenis bit pada sistem operasi Windows 7:
- Klik tombol “Start” yang ada di bagian pojok kiri bawah layar.
- Pada opsi “Computer” atau “My Computer“, klik kanan dan pilih “Properties“.
- Pada jendela “System Properties” yang muncul, cari bagian “System” dan lihat informasi pada baris “System type“.
- Di sana akan tercantum berapa bit laptop kamu, apakah 64-bit Operating System atau 32-bit Operating System.
Cara Cek Bit Laptop Windows 8
Adapun cara melihat jenis bit pada sistem operasi Windows 8 adalah sebagai berikut:
- Pada tombol “Start” di layar desktop, silakan klik kanan.
- Pilih “System” pada daftar menu yang muncul.
- Pada jendela “System”, cari opsi “System type”.
- Nantinya, informasi terkait bit operating system akan ditampilkan. Jika tercatat “64-bit Operating System”, maka sistem operasi yang digunakan adalah 64-bit. Jika tertulis “32-bit Operating System”, maka sistem operasinya adalah 32-bit.
Cara Cek Bit Laptop Windows 11
Berikut adalah langkah-langkah melihat jenis bit pada sistem operasi Windows 11:
- Pada tombol “Start” di layar desktop, silakan klik kanan.
- Pilih “System” pada daftar menu yang muncul.
- Pada jendela “Settings“, scroll ke bawah dan pilih “About“.
- Di bawah bagian “Device specifications”, cari informasi “System type” yang menunjukkan jenis bit sistem operasi yang disematkan pada laptop milikmu.
Dengan mengetahui jenis bit dari sistem operasi Windows pada laptop, kamu dapat memastikan bahwa program yang diinstal telah sesuai dengan jenis bit.
Cara melihat bit laptop Windows 11, 10, 8, hingga 7 sangat mudah, bukan?