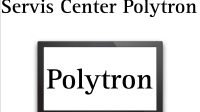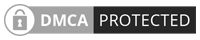Umumnya, cara membuat daftar isi otomatis di Word karena keperluan membuat makalah, jurnal, karya tulis, hingga skripsi. Kamu tidak perlu membuat daftar isi secara manual. Cukup klik beberapa opsi pengaturan di Word, dan daftar isi langsung jadi. Penasaran bagaimana cara membuatnya? Yuk, simak ulasannya berikut ini.
Daftar Isi
Cara Membuat Daftar Isi Otomatis di Word
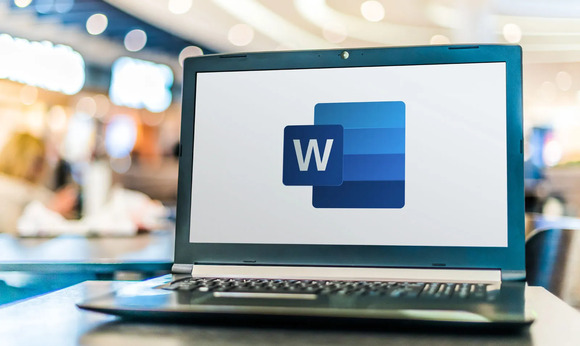
Saat membuka sebuah jurnal, karya ilmiah, skripsi, makalah, buku, atau dokumen lainnya, halaman yang memuat daftar isi selalu ada.
Sementara itu, daftar isi pada Word berfungsi sebagai panduan yang memudahkan pembaca dalam menemukan informasi yang diperlukan dalam dokumen. Dengan menggunakan daftar isi, pembaca dapat dengan mudah melihat struktur dan isi dokumen secara keseluruhan dan menavigasi ke bagian yang ingin dibaca atau dipelajari.
Daftar isi pada dokumen Word dapat dibuat secara otomatis dengan menggunakan gaya heading pada judul dan sub-judul. Ketika dokumen telah selesai ditulis dan gaya heading telah diberikan pada setiap judul dan sub-judul, pembuat dokumen dapat membuat daftar isi otomatis yang akan terus diperbarui secara otomatis saat judul atau sub-judul ditambah atau diubah. Hal ini membuat dokumen lebih mudah dikelola dan dipelajari oleh pembaca.
Berikut adalah langkah-langkah untuk membuat daftar isi otomatis di Word:
- Tulis isi dokumen terlebih dahulu. Setiap judul atau sub-judul harus diberi format heading, seperti Heading 1, Heading 2, dan sebagainya. Cara memasukkan heading adalah, sorot atau blok judul atau sub judul dan pilih Styles pada tab Home yang ada di atas.
- Letakkan kursor pada tempat di dokumen di mana ingin dimasukkan daftar isi.
- Apabila ingin diletakkan di halaman berbeda, maka tekan tombol Ctrl+Enter.
- Buka tab References di menu ribbon.
- Klik menu Table of Contents.
- Selanjutnya, pilih bentuk daftar isi yang di inginkan, seperti Automatic Table 1, Automatic Table 2, dan seterusnya.
- Daftar isi otomatis akan muncul di dokumen Word kamu, dengan setiap judul dan sub-judul tercantum.
- Jika kamu ingin menambahkan atau mengedit isi dokumen, klik kanan pada daftar isi otomatis dan pilih Update Field untuk memperbarui daftar isi secara otomatis.
Pastikan kamu mengatur gaya heading yang sesuai untuk setiap judul dan sub-judul agar daftar isi otomatis dapat bekerja dengan baik.
Cara Membuat Titik Titik Daftar Isi
- Buka lembar kerja Microsoft Word, lalu letakkan kursor akan diberi daftar isi.
- Kemudian, aktifkan fitur Ruler apabila sebelumnya tidak muncul. Caranya adalah klik menu View dan centang pada kotak Ruler.
- Pada bagian menu Ruler di sebelah kiri lembar halaman, ikon L (bentuk default) hingga berubah menjadi huruf L terbalik.
- Selanjutnya, klik menu Ruler (disarankan diatur ke 14 cm).
- Klik menu Home pada tab atas, lalu pilih Paragraph.
- Saat kotak dialog Paragraph muncul, klik tombol Tabs.
- Pada menu Tabs, pilih Leader, klik nomor dua (2….) dan tekan tombol Ok.
- Selanjutnya, kembali ke lembar kerja Microsoft Word.
- Pada halaman kosong yang tadi sudah diatur, ketik judul bab atau sub judul bab lalu tekan tombol tab yang ada di keyboard.
- Setelah menelan tombol tab, tanda titik-titik secara otomatis muncul
- Tanda titik-titik pada daftar isi tersebut memiliki ukuran panjang menyesuaikan dengan pengaturan yang telah dibuat.
- Kemudian, ketik nomor halaman secara manual dimana letak judul atau sub judul. Tekan tombol enter untuk menambahkan nomor halaman selanjutnya.
Sudahkah kamu mencoba cara membuat daftar isi otomatis di Word tersebut?