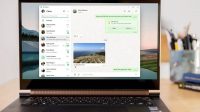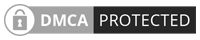Fitur screenshot dapat diakses pada merek laptop apapun baik dengan sistem operasi Windows atau lainnya. Cara screenshot di laptop Windows 10, 8, 11, hingga 7 sangat mudah. Kamu hanya perlu menekan tombol pada keyboard untuk menampilkan fitur screenshot. Tombol apakah itu dan bagaimana detail langkah-langkah screenshot laptop Windows 10, yuk simak ulasannya berikut ini.
Daftar Isi
Cara Screenshot di Laptop Windows 10

Ada beberapa cara screenshot di Windows 10 dengan mudah dan praktis. Kamu bisa memilih salah satu diantara beberapa cara yang akan kami ulas berikut ini.
1. Screenshot layar secara keseluruhan
Cara yang pertama adalah melakukan screenshot keseluruhan layar secara otomatis. Kamu bisa menekan tombol Windows dan PrtScn secara bersamaan. Nantinya, hasil tangkapan layar akan disimpan otomatis ke dalam folder Screenshots pada folder Pictures di File Explorer.
2. Screenshot layar sebagian
Apabila tidak ingin screenshot seluruh layar, maka kamu bisa menangkap layar sebagian. Berikut langkah-langkahnya:
- Tekan tombol Windows dan Shift dan S secara bersamaan.
- Layar akan menjadi abu-abu dan kursor akan berubah menjadi bentuk plus (+).
- Kamu dapat menyeret kursor untuk menentukan area yang ingin ditangkap.
- Setelah selesai menentukan area, lepaskan tombol mouse dan tangkapan layar akan disimpan ke clipboard. Kamu bisa paste ke software Paint atau Word.
3. Menggunakan tombol Print Screen (PrtScn)
Screenshot di Windows 10 juga bisa dilakukan dengan menekan tombol PrtScn pada keyboard. Hasil screenshot akan disimpan ke clipboard. Buka program seperti Paint atau Word, kemudian tekan tombol Ctrl + V secara bersamaan untuk paste gambar yang ditangkap.
4. Dengan Menekan tombol Alt dan PrtScn
Untuk mengambil tangkapan layar dari jendela aktif yang sedang dibuka, kamu dapat menekan tombol Alt dan PrtScn secara bersamaan. Tangkapan layar akan disimpan ke clipboard. Lalu, buka program seperti Paint atau Word dan tekan tombol Ctrl + V secara bersamaan untuk paste gambar tersebut.
5. Tekan Tombol Windows + Shift + S (Snip & Sketch)
Menekan tombol Windows + Shift + S secara bersamaan akan membuka fitur Snip & Sketch yang memungkinkan kamu untuk menentukan area tangkapan layar dengan cara yang lebih fleksibel. Setelah menentukan area yang diinginkan, tangkapan layar akan disimpan di clipboard dan kamu dapat paste atau tempel ke aplikasi lain, seperti Paint atau Word.
6. Menggunakan Snipping Tool
Cara screenshot di Windows 10 lainnya adalah dengan menggunakan Snipping Tool. Untuk mengaksesnya, kamu bisa cari Snipping Tool pada kolom pencarian di menu Start. Snipping Tool dapat digunakan untuk screenshot dengan berbagai pilihan, seperti:
- Free-form Snip (menentukan area secara bebas),
- Rectangular Snip (menentukan area dalam bentuk persegi panjang),
- Window Snip (menangkap jendela secara keseluruhan),
- atau Full-screen Snip (menangkap layar penuh).
7. Menggunakan Snip & Sketch
Ada juga fitur Snip & Sketch bawaan WIndows 10. Fitur ni menyediakan fungsi screenshot yang lebih lanjut atau banyak pilihannya. Dengan Snip & Sketch, kamu dapat memilih opsi untuk menangkap layar penuh, jendela aktif, atau menentukan area tangkapan layar secara bebas.
8. Menggunakan Aplikasi Pihak Ketiga
Jika cara-cara di atas masih kurang menurut kamu, maka kamu bisa menggunakan aplikasi untuk screenshot di laptop. Beberapa rekomendasi aplikasi screenshot pihak ketiga di Windows 10 diantaranya adalah Greenshot, Lightshot, atau Snagit. Kamu bisa mencari dan mengunduh aplikasi mana yang sesuai dengan preferensi kamu.
Demikian informasi mengenai cara screenshot di laptop Windows 10 dan versi lainnya. Ternyata sangat mudah dan banyak pilihannya, bukan?
Semoga membantu!