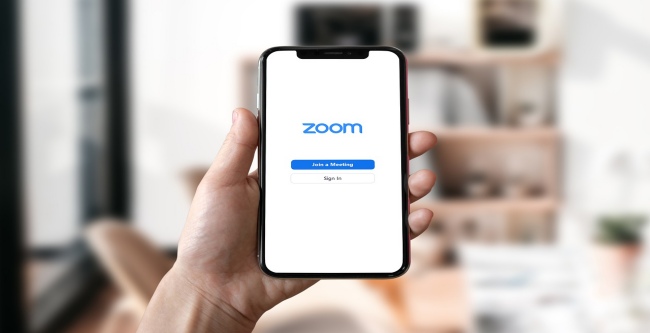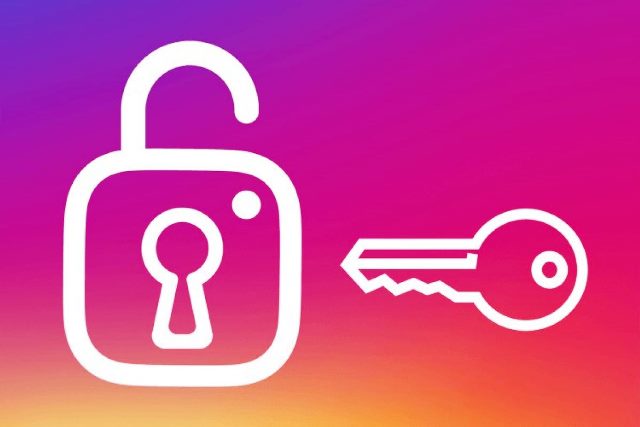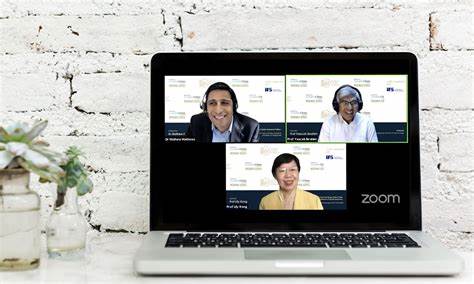Cara Mengganti Background Zoom di Android, iOS, dan Laptop
Bagaimana cara mengganti background zoom? Cara mengganti background Zoom sangatlah mudah. Namun, bagi kamu yang baru menggunakan Zoom mungkin saat sedang meeting masih belum mengetahui cara mengganti background-nya. Misalnya, saat kamu sedang meeting dan diharuskan mengganti background kamu sesuai dengan tema meeting agar background semua peserta Zoom sama.
Seperti yang kita tahu, akhir-akhir ini nama Zoom cukup tak asing terdengar. Khususnya sejak pandemi korona melanda yang mengharuskan beberapa orang melakukan interaksi jarak jauh, seperti untuk melakukan pembelajaran atau untuk meeting saat bekerja. Nah, Zoom ini menyediakan layanan konferensi video berbasis cloud computing. Aplikasi ini bisa digunakan di ponsel dan dekstop.
Sebenarnya, banyak penyedia layanan serupa dengan kelebihannya masing-masing. Hal ini menyebabkan bagi yang tidak pernah menggunakan Zoom akan merasa kesulitan saat ingin mengganti background. Maka dari itu, kamu bisa membaca informasi di bawah ini untuk mendapatkan solusi atas masalah yang sedang kamu hadapi.
Daftar Isi
Cara Mengganti Background Zoom
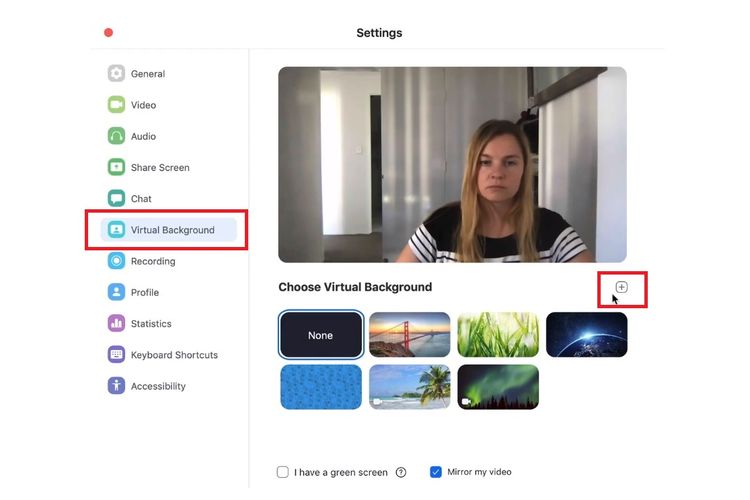
Memang, tidak semua orang mengetahui cara mengganti background Zoom. Namun, itu bukanlah masalah karena di bawah ini akan dijelaskan beberapa cara yang bisa kamu ikuti untuk mengganti background Zoom. Silakan pilih cara yang sesuai dengan perangkat yang kamu gunakan.
Cara Mengganti Background Zoom di Hp
Cara pertama ini berlaku untuk kamu yang ingin mengganti background Zoom di handphone. Di bawah ini, mimin membaginya menjadi dua perangkat ponsel, yaitu Android dan iPhone. Namun, sebelum kamu mengganti background di aplikasi Zoom, pastikan terlebih dahulu bahwa hp yang kamu gunakan sudah memiliki fitur Virtual Background. Nah, untuk mengatahui apakah hp kamu sudah support fitur ini atau belum, silakan ikuti langkah-langkah di bawah ini.
- Langkah pertama silakan buka aplikasi Browser di hp yang kamu gunakan
- Kemudian, silakan ketik zoom.us/signin di kolom pencarian, lalu klik Enter atau Cari
- Kamu akan masuk ke halaman web Zoom. Silakan lakukan log in dengan akun Zoom yang kamu miliki
- Jika sudah berhasil masuk ke akun kamu, buka menu Settings yang berada di halaman awal Zoom
- Selanjutnya pilih opsi Meeting (Advanced)
- Lalu, muncul toggle Virtual Background. Silakan aktifkan toggle tersebut
- Fitur virtual background berhasil diaktifkan dan kamu bisa menggunakannya di aplikasinya
Jika kamu sudah berhasil mengaktifkan fitur Virtual Background, kamu bisa menggunakannya di aplikasi Zoom di ponsel kamu. Berikut cara mengganti background di aplikasi Zoom di Android dan di iPhone.
1. Android
Bagi kamu pengguna perangkat Android, kamu juga bisa mengganti background Zoom saat melakukan meeting. Berikut langkah-langkah yang bisa kamu ikuti. Pastikan kamu telah mengaktifkan fitur Virtual Background.
- Langkah pertama, silakan buka aplikasi Zoom di perangkat Android kamu
- Silakan masuk atau bergabung ke room meeting yang kamu tuju
- Kemudian, klik ikon titik tiga dan pilih opsi Virtual Background
- Lalu kamu bisa memilih background yang sudah disediakan oleh Zoom. Selain itu, kamu juga bisa menggunakan gambar atau background milikmu dengan klik ikon “+” lalu silakan unggah gambar atau background yang kamu inginkan
- Apabila kamu ingin menggunakan efek bokeh, kamu bisa memilih opsi Blur
- Tunggu beberapa saat hingga background meeting Zoom kamu berubah sesuai gambar yang kamu pilih
Kamu telah berhasil mengubah background Zoom meeting kamu. Selanjutnya, bagi kamu pengguna perangkat iOS, di bawah ini mimin akan membagikan cara yang mudah untuk mengganti background Zoom.
2. iPhone
Cara antara perangkat Android atau iPhone kurang lebih sama. Berikut ini langkah-langkah yang bisa kamu ikuti untuk mengganti background Zoom di perangkat iPhone.
- Pertama, silakan buka aplikasi Zoom di perangkat iPhone kamu
- Silakan masuk atau bergabung ke room meeting yang kamu tuju
- Lalu, kamu bisa klik ikon titik tiga dan pilih opsi Background and Filters
- Kemudian kamu mulai bisa memilih background yang sudah disediakan oleh Zoom. dan kamu juga bisa menggunakan gambar atau background milikmu dengan klik ikon “+” lalu silakan unggah gambar atau background yang kamu inginkan
- Jika kamu ingin menggunakan efek bokeh, silakan pilih opsi Blur
- Silakan tunggu beberapa saat hingga background meeting Zoom kamu berubah sesuai dengan gambar yang sebelumnya kamu pilih
Nah, itulah cara yang bisa kamu ikuti untuk mengganti background Zoom di perangkat iPhone.
Cara Mengganti Background Zoom di Laptop
Selanjutnya, jika kamu memakai Zoom di laptop, kamu bisa mengikuti cara ini. Caranya sendiri kurang lebih sama dengan cara mengganti background di hp. Namun, sebelum kamu mulai mengganti background Zoom meeting kamu, silakan mengaktifkan fitur Virtual Background di laptop kamu terlebih dahulu. Silakan ikuti langkah-langkah di bawah ini.
- Pertama, silakan buka aplikasi Browser di laptop kamu
- Kemudian silakan kunjungi situs web Zoom dengan cara mengetikkan zoom.us/signin di kolom pencarian Browser yang kamu gunakan. Lalu klik Enter atau Cari
- Kamu akan diarahkan langsung ke website Zoom
- Selanjutnya silakan lakukan Log in dengan akun Zoom yang kamu miliki
- Jika sudah berhasil masuk ke akun Zoom kamu, pada halaman utama, silakan buka menu Pengaturan atau Settings
- Setelah itu silakan klik opsi In Metting (Advanced)
- Lalu, muncul toogle Virtual Background dan kamu bisa mengubah toggle tersebut hingga berubah menjadi warna biru atau menjadi On
- Fitur Virtual Background berhasil diaktifkan
Selanjutnya, jika kamu sudah berhasil mengaktifkan fitur Virtual Background tersebut, kamu bisa langsung mengikuti langkah-langkah di bawah ini untuk mengganti background Zoom di laptop.
- Langkah pertama, silakan buka aplikasi Zoom di laptop kamu
- Kemudian, silakan masuk atau bergabung ke room meeting tujuan kamu. Bisa menggunakan link meeting atau masuk melalui meeting id
- Selanjutnya masuk ke menu Pengaturan atau Settings yang memiliki ikon Gear dan terletak di pojok kanan atas layar
- Setelah itu, pilih opsi Background & Filters di baris menu sebelah kiri
- Lalu klik opsi Virtual Backgrounds
- Silakan scroll ke bawah untuk memilih background yang disediakan Zoom. Kamu juga bisa menggunakan background dari gambar milik kamu sendiri, yaitu dengan cara klik ikon “+” untuk mengunggah gambar dari folder galeri laptop
- Jika kamu ingin menggunakan background buram, kamu bisa memilih opsi Blur di menu yang telah tersedia
- Apabila sudah selesai, kamu bisa klik tombol Close dengan ikon “X” untuk menutup halaman
- Kamu bisa melihat bahwa background Zoom kamu telah berubah