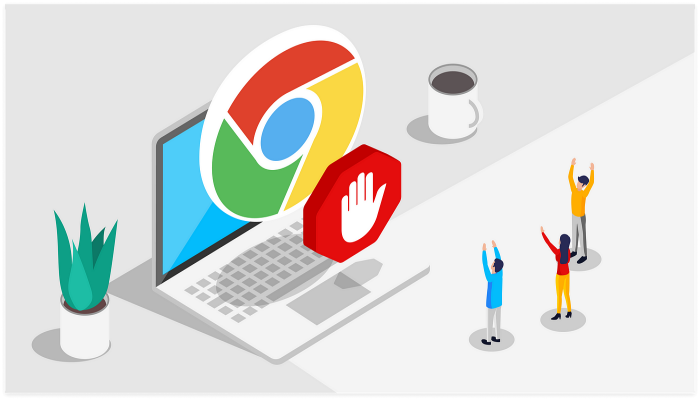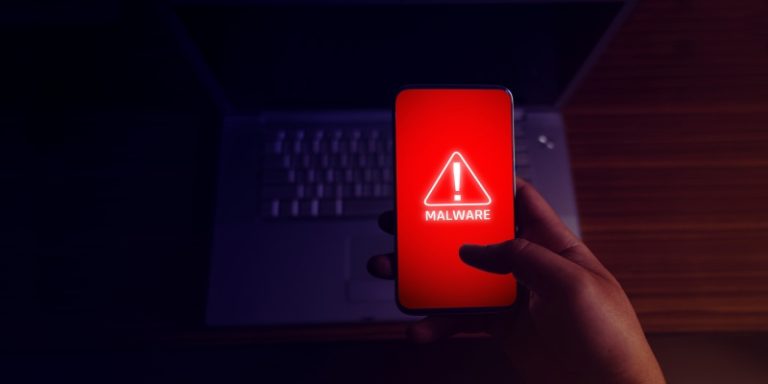Cara Menghilangkan Password di Excel dengan Cepat dan Mudah
PindahLubang.com | Cara menghilangkan password di Excel bisa kamu lakukan dengan mudah. Microsoft Excel sudah menjadi salah satu aplikasi besutan Microsoft Inc. yang berguna untuk membuat data penting berbentuk tabel.
Tak dapat dimungkiri bahwa penggunaannya bukan sekadar ditujukan untuk para pekerja, melainkan pelajar juga. Selain itu, banyak orang harus tahu bahkan kuasai semua rumus Excel supaya bisa menggunakannya dengan mudah. Jika sudah mengetahuinya, penggunaan aplikasinya bukan suatu hal yang sulit lagi.
Microsoft Excel sendiri menyediakan fitur password, agar kamu dapat mengubah lembar kerja secara pribadi. Akan tetapi, jika kamu sudah tidak menggunakan data tersebut, cara menghapus password di Excel perlu diketahui. Informasinya bisa kamu simak melalui artikel ini.
Daftar Isi
Cara Menghilangkan Password di Excel
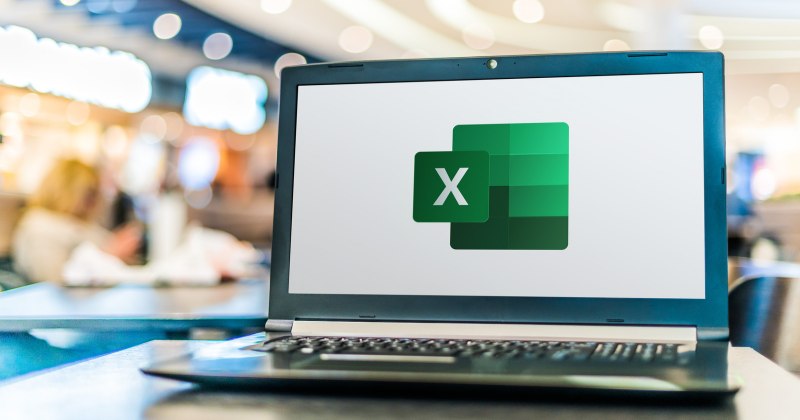
Microsoft Excel sudah menjadi salah satu aplikasi penting yang penggunaannya hampir tidak dapat dipisahkan dalam kehidupan banyak orang. Pasalnya, siapa saja akan selalu membutuhkannya untuk membuat data kerja berupa tabel, khususnya mereka yang bekerja di instansi pemerintahan.
Jika kamu punya file yang sudah tidak digunakan lagi, cara menghapus password di Excel bukan sesuatu yang sulit lho. Kamu hanya perlu menyesuaikannya dengan versi aplikasinya saja, baik Excel 2007 atau lebih baru.
Cara Menghilangkan Password di Excel 2007 dan 2010
Pengguna Excel 2007 yang sudah menjadi versi paling lawas pasti jarang saat ini. Jika kamu masih menggunakannya, kami sudah merangkum cara menghapus password di Excel 2007 sebagai berikut:
- Pertama, buka file Excel dengan menggunakan aplikasi Microsoft Excel 2007 di laptop atau PC kamu.
- Pilih menu File.
- Klik Info.
- Pilih menu Protect Workbook.
- Klik Encrypt with Password.
- Kemudian, segera kosongkan kata sandi berkas tersebut.
- Jika sudah dikosongkan, tekan tombol OK.
- Terakhir, file tersebut sudah tidak disematkan kata sandi lagi.
Cara Menghilangkan Password di Excel 2011
Jika kamu menggunakan Microsoft Office 2011, pasti semua layanannya sudah diperbarui dan salah satunya adalah aplikasi Excel. Kalau ada data yang masih dilindungi kata sandi, cara menghapus password di Excel 2011 di antaranya:
- Buka lembar kerja yang kata sandinya akan dihilangkan.
- Pada tab Tinjau atau Preview, klik Kata Sandi atau Password.
- Kemudian, pilih semua konten dalam kotak password untuk membuka atau mengubahnya.
- Pilih menu Hapus atau Remove.
- Klik Simpan atau Save.
- Terakhir, kata sandinya sudah berhasil dihapus pada lembar kerja tersebut.
Cara Menghapus Password di Excel 2019
Metode terakhir yang tidak kalah penting untuk kamu tahu adalah cara menghapus password di Excel 2019. Untuk menghapus sandi pada filenya pun sangat cepat dan mudah lho. Kamu dapat mengetahuinya dengan mengikuti langkah-langkah di bawah ini:
- Pertama, buka data atau lembar kerja yang akan dihilangkan kata sandinya.
- Buka tab Tinjau atau Preview.
- Pilih menu Proteksi Buku Kerja atau Proteksi Lembar.
- Klik Buka Proteksi Lembar.
- Kemudian, masukkan kata sandi ke kolom tersedia untuk menghilangkannya.
- Jika ingin menambah sandi baru, tekan tombol Proteksi Lembar.
- Konfirmasi kata sandi baru dengan benar.
- Klik OK.
- Untuk menghapus password dari buku kerja, tekan tombol Proteksi Buku Kerja.
- Klik OK, namun tidak perlu memasukkan kata sandi lagi.
- Terakhir, tunggu beberapa saat sampai kata sandi pada file atau lembar kerja tersebut sudah dihilangkan.
Itulah cara menghilangkan password di Excel 2007, 2011 dan 2019 yang dapat kamu coba dengan mudah. Kalau masih bingung, cobalah salah satu metode kami di atas untuk menghapus sandinya. Semoga bermanfaat!