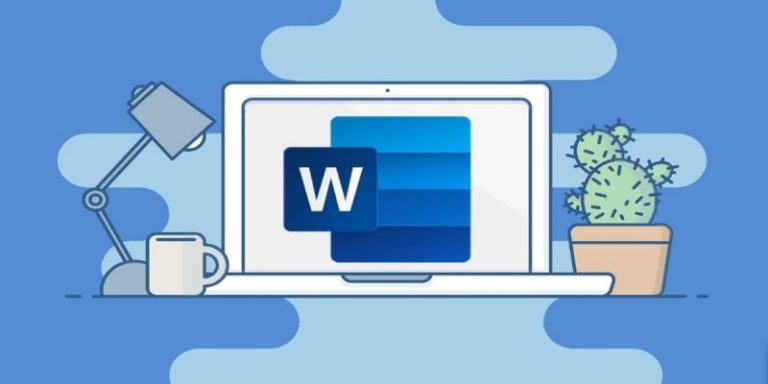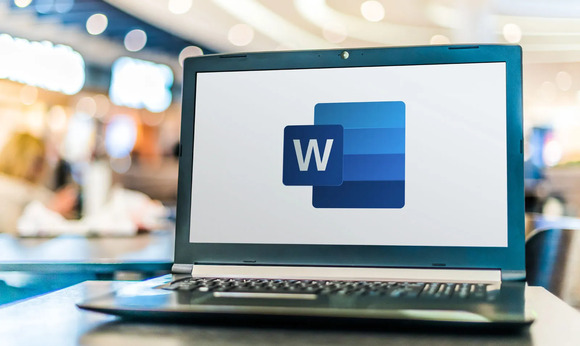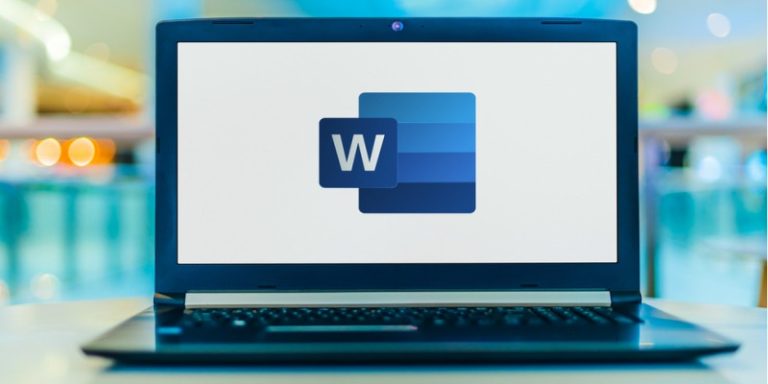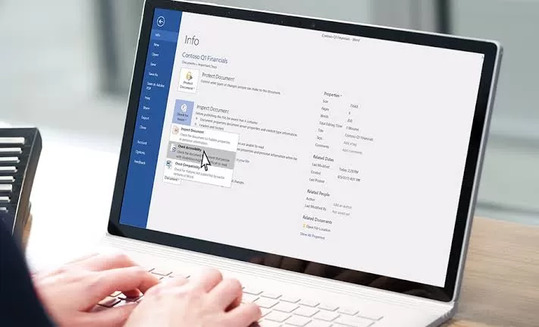Cara Voice Typing di Word: Pekerjaan Jadi Mudah dan Cepat
Apakah Kamu ingin membuat jurnal di Microsoft Word secara cepat tapi tidak perlu capek mengetik? Coba saja cara voice typing di Word yang akan dijelaskan berikut. Cara mengetik dengan suara tersebut akan menyelesaikan pekerjaanmu dengan lebih cepat.
Tapi voice typing hanya dapat dilakukan jika Kamu mengaktifkan diction bar atau bilah pendiktean. Ada dua macam caranya, yakni menggunakan fitur Speech Recognition dan pintasan tombol Win+H. Inilah penjelasannya.
Daftar Isi
Cara Voice Typing di Word
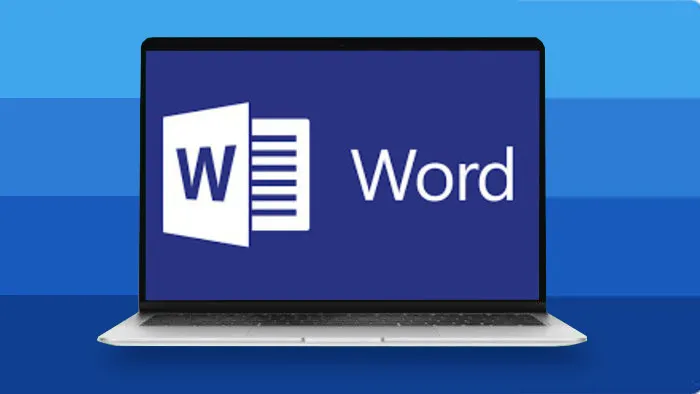
1. Menggunakan Fitur Speech Recognition
Cara voice typing di Word pertama yang bisa Kamu lakukan adalah menggunakan fitur bernama Speech Recognition. Fitur tersebut yang akan mengaktifkan diction bar untuk melakukan pengetikan lewat perintah suara. Berikut ini cara menggunakan fitur ini:
- Buka Control Panel yang ada di laptop.
- Setelah itu, ubah dulu tampilannya dengan mengganti bagian View menjadi Large Icons.
- Kemudian pilih fitur Speech Recognition.
- Mulai pengaturan dengan mengklik Start.
- Tekan tombol Next.
- Pada langkah selanjutnya, pilih mikrofon yang akan digunakan. Jika di laptop tidak menyediakannya, bisa menggunakan alat headset atau lainnya.
- Konfirmasi dengan memilih Next.
- Selanjutnya, pilih Set up your microphone dan tekan Next.
- Bicara di depan mikrofon hingga tombol Next dapat diklik.
- Jika proses set up sudah selesai, tekan lagi Next.
- Pilih Enable Document View.
- Kemudian pilih juga opsi Use Manual Activation Mode.
- Setelah menekan tombol Next, pastikan kolom Run Speech Recognition at start-up sudah dicentang.
- Kamu bisa memilih Skip Tutorial.
- Setelah semua langkah tersebut, diction bar akan ditampilkan.
- Sekarang Kamu buka Microsoft Word untuk membuat dokumen baru.
- Klik tombol mikrofon yang terdapat di diction bar dan mulai lakukan voice typing.
2. Menggunakan Pintasan Win+H
Selain panduan pertama, Kamu juga dapat menggunakan cara voice typing di Word yang kedua. Cara ini juga sama-sama untuk mengaktifkan diction bar. Hanya saja memakai pintasan tombol Win+H.
Sebelumnya pastikan kalau laptop atau komputer dilengkapi dengan mikrofon. Jika tidak ada, bisa menggunakan perangkat eksternal. Berikut cara mengetik dengan suara memakai pintasan Win+H:
- Tekan kombinasi tombol Win+I untuk membuka halaman Settings.
- Kemudian pilih System dan opsi Sound.
- Langkah berikutnya pilih jenis mikrofon yang digunakan pada bagian Choose your Input Device di sebelah kanan.
- Klik Device Properties and Test Microphone.
- Lakukan tes dengan memilih Start Test.
- Selanjutnya bicara di depan mikrofon sampai bar volume naik turun.
- Tekan Stop Test untuk menghentikannya.
- Kemudian ubah tata letak keyboard ke versi US dengan mengklik layout-nya di kanan taskbar yang ditandai dengan tulisan IND/ENG.
- Ubah ke Indonesia atau English (United State) US Keyboard.
- Selanjutnya tekan tombol Win+I.
- Pilih Time & Language.
- Tekan menu Speech.
- Pada Related Settings, pilih Speech Privacy Settings.
- Geser toggle di menu Speech Recognition.
- Selanjutnya buka Microsoft Word.
- Tekan Win+H untuk memunculkan diction bar.
- Klik mikrofon dan mulai mengetik dengan suara. Pastikan diction bar menunjukkan notifikasi Listening.
- Jika Kamu berhenti voice typing, tandanya berubah jadi abu-abu.
Alternatif Cara Voice Typing di Microsoft Word
Jika tidak mau susah dengan cara-cara di atas, Kamu bisa menggunakan alternatif ini. Gunakan Google Dokumen yang memang mendukung fitur voice typing. Inilah cara mengetik dengan suara di Google Dokumen:
- Buka https://docs.google.com/.
- Login dengan akun Google.
- Buat dokumen baru.
- Pilih menu Tools.
- Pilih Voice Typing atau gunakan tombol Ctrl+Shift+S.
- Kemudian pilih bahasa.
- Klik lembar dokumen.
- Klik ikan mikrofon.
- Pada pop up menu Use your Microphone, pilih Allow.
- Selanjutnya mulai bicara saat mikrofon berwarna merah.
- Salin dokumen ke Microsoft Word.
Demikian penjelasan cara voice typing di Word. Kamu bisa mengetik dengan suara dan mengaktifkan diction bar dulu. Tapi ada alternatif lain dengan memakai Google Dokumen.