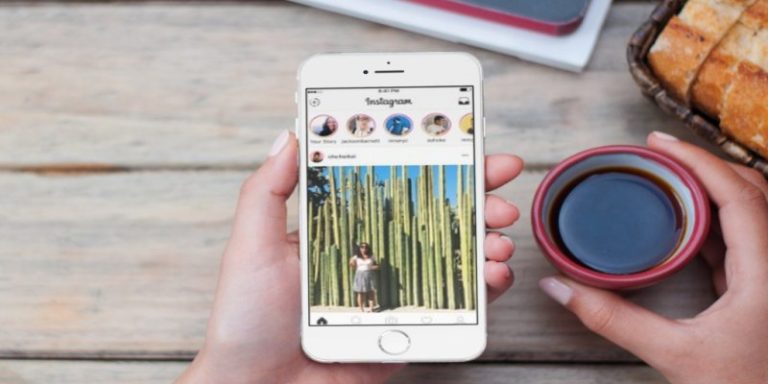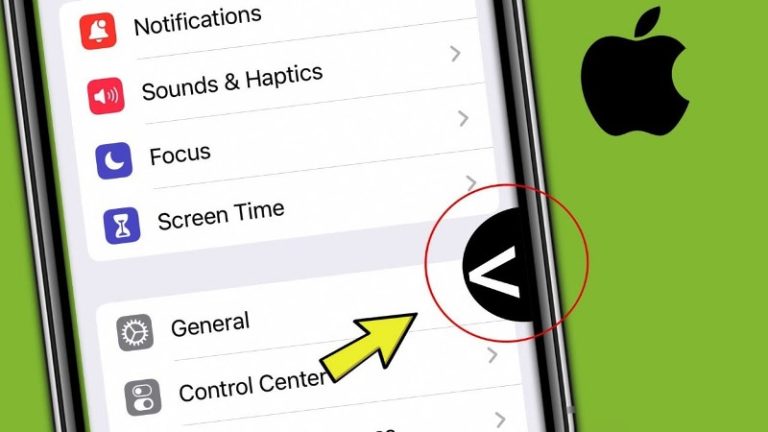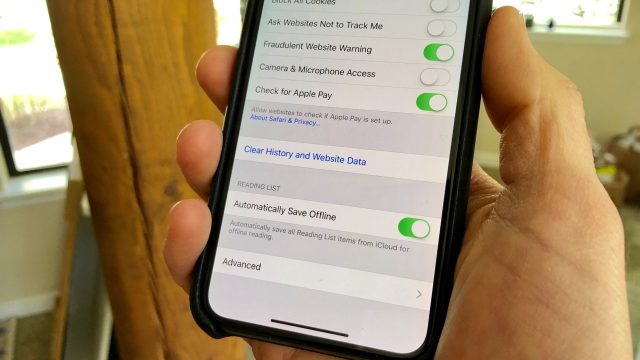Cara Ganti Tema iPhone Paling Menarik: 🤩Ternyata Gampang!
Pindahlubang.com | Apa Kamu bosan dengan tampilan layar iPhone yang begitu-begitu saja sejak pertama kali beli? Bingung bagaimana cara ganti tema iPhone? Tidak perlu bingung lagi, karena di sini akan dijelaskan cara membuat tampilan iPhone lebih menarik dan berwarna.
Mengganti tema di iPhone tidak semudah di HP android. Kalau di android, Kamu tinggal masuk ke toko tema, kemudian memilih yang paling bagus dan menarik. Sedangkan jika di iPhone, Kamu tidak akan menemukan layanan seperti itu.
Untuk membuat tampilan layar yang lebih menarik, harus Kamu lakukan mandiri secara manual. Caranya dengan memanfaatkan beberapa fitur yang tersedia dalam iPhone. Agar lebih jelas, simak penjelasan dan panduannya di bawah ini.
Daftar Isi
Apa Bisa Ganti Tema iPhone?
Jangan buru-buru mencari cara ganti tema iPhone. Sebaiknya Kamu perhatikan dulu penjelasan ini. Pahami apakah di iPhone ada fitur untuk mengganti tema seperti halnya yang terdapat di HP android?
Jawabannya tidak. Di iPhone tidak ada layanan untuk mengganti tema, sehingga saat dilihat, homescreen-nya akan tampak apa adanya dan sama seperti Kamu pertama kali beli. Beda dengan di android yang ada fitur mengubah tampilan tema homescreen.
Kalau di android, tema yang disediakan merupakan set lengkap. Misalkan Kamu memilih salah satu tema anime. Maka mulai dari ikon aplikasi, layar homescreen, layar kunci, gambar background, dan lainnya akan berganti nuansa anime.
Ini berbeda dengan iPhone. Memang tidak ada cara ganti tema iPhone secara langsung. Yang ada hanyalah fitur untuk mempercantik homescreen yang dilakukan mandiri secara terpisah. Bukannya dalam satu set tema yang lengkap.
Contohnya saja jika Kamu ingin mengubah tema menjadi gelap, maka buat sendiri di Pengaturan. Begitu pula jika hendak mengganti ikon aplikasi, menambah widget, dan wallpaper dari foto pribadi. Semua dilakukan satu per satu, bukan terintegrasi menjadi satu pengaturan tema.
Mungkin ini terkesan ribet bagi Kamu yang ingin cara cepat. Namun sebenarnya dengan fitur iPhone seperti itu, membuat pengguna bebas berkreasi. Kamu bisa membuat ikon dan wallpaper berbeda, tapi masih satu suasana, sehingga tampak seperti set tema lengkap.
Cara Ganti Tema iPhone
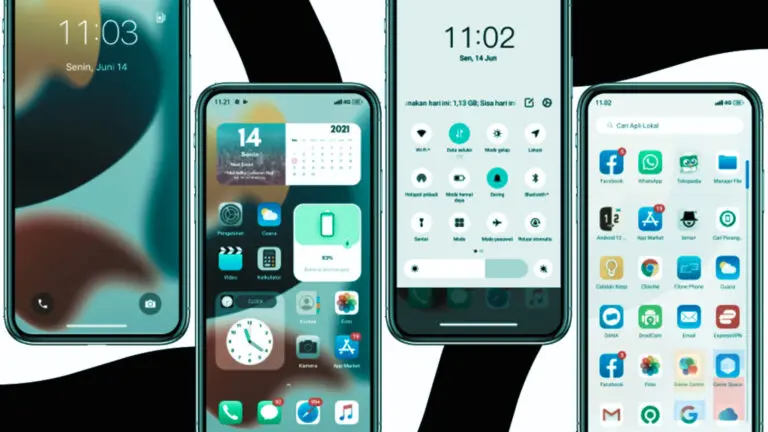
Sekarang adalah waktunya berekspresi. Karena tidak ada cara ganti tema iPhone yang menggunakan set lengkap, Kamu bisa berkreasi sendiri. Buat tampilan layar iPhone lebih menarik dan tidak apa adanya seperti pertama kali beli.
Untuk membuat tema sendiri di iPhone, Kamu bisa pakai fitur mengganti ikon aplikasi, mengubah wallpaper, hingga menambahkan widget. Semua dapat Kamu lakukan dengan mudah. Langsung saja lihat panduannya di bawah ini:
1. Mengganti Ikon Aplikasi
Langkah pertama jika berbicara cara ganti tema iPhone yaitu mengubah ikon aplikasi. Katakan selamat tinggal pada ikon yang itu-itu saja dan membosankan. Sebab Kamu bisa pilih yang bagus, bahkan dapat menggunakan gambar sendiri.
Tapi yang perlu diingat, bahwa mengganti ikon aplikasi hanya ditemukan di iPhone iOS 12 atau lebih baru. Kamu tidak memerlukan dukungan aplikasi tambahan, tapi menggunakan fitur Shortcut atau Pintasan. Fitur tersebut memungkinkanmu untuk membuat gambar menjadi ikon aplikasi.
Tapi ada yang harus dipersiapkan untuk mengganti ikon aplikasi. Perhatikan beberapa hal berikut ini:
- Carilah gambar untuk menggantikan ikon bawaan. Kamu bisa mencarinya di https://icons8.com/. Semuanya bisa diunduh secara gratis.
- Sebaiknya cari gambar yang punya warna atau corak seragam.
- Pilih yang filenya besar supaya terlihat jelas.
- Simpan file di dalam satu folder.
Kalau bahan sudah siap, sekarang Kamu bisa cara ganti tema iPhone yang pertama dengan mengganti ikon aplikasi. Simak langkah-langkahnya berikut ini:
- Buka aplikasi Shortcut atau Pintasan.
- Ketuk tab menu My Shortcuts.
- Kemudian klik ikon folder baru di kanan atas dan beri nama sesuai dengan tema ikon, misal Anime.
- Kemudian buat shortcut baru. Pada bagian Action, gunakan menu Scripting.
- Tekan Open App dan cari aplikasi yang ingin dipanggil dengan ikon tersebut.
- Ketika titik tiga dan berikan nama shortcut. Beri nama sesuai aplikasi yang terhubung dan nama folder tema, misal App Store Anime.
- Lalu, tekan opsi Add to Home Screen yang ada di bawah.
- Sekarang berikan nama ikon untuk homescreen sesuai dengan nama aplikasi.
- Pada kotak sebelah kiri, tekan dan pilih gambar yang sudah Kamu sediakan.
- Tekan Add dan coba cek hasilnya.
2. Memodifikasi Warna dan Ikon
Kalau sudah menambahkan ikon, tapi ada yang kurang, bisa melakukan pengeditan. Kamu dapat memodifikasi warnanya dan mengganti ikon yang kurang menarik. Caranya sebagai berikut:
- Buka aplikasi Pintasan.
- Lalu ketuk titik tiga pada pintasan yang ingin diubah.
- Klik ikon di samping nama pintasan.
- Pilih Mengubah Warna Pintasan atau Mengubah Simbol Gambar.
- Klik Selesai untuk menyimpan perubahan.
3. Merapikan Homescreen
Sayang sekali jika ikon sudah diganti, tapi homescreen masih berantakan. Sebaiknya, Kamu rapikan dulu dengan menjadikan shortcut dalam satu halaman homescreen. Selain itu, akan tampak lebih rapi kalau aplikasi yang ikonnya tidak diganti, disembunyikan ke app library.
4. Mengubah Wallpaper Untuk Layar Utama dan Layar Terkunci
Langkah penting dari cara ganti tema iPhone yaitu mengubah wallpaper. Gunakanlah gambar yang senada dengan ikon pada layar utama dan terkunci. Karena tadi ikonnya anime, maka cari gambar anime ukuran besar untuk dijadikan wallpaper.
Apabila gambar sudah siap, mulai berkreasi lagi dengan memberikan sentuhan menarik pada tampilan layar iPhone. Kalau belum tahu, ikuti saja panduannya di bawah ini:
- Buka menu Pengaturan HP iPhone.
- Kemudian masuk ke bagian Wallpaper.
- Pilih opsi Tambah Wallpaper Baru.
- Sebenarnya untuk bawaan sudah ada wallpaper banyak gaya, seperti Astronomi, Cuaca, Koleksi, dan lainnya. Tapi sebaiknya pilih Pengacakan Foto untuk menggunakan gambar sendiri.
- Selanjutnya, ketuk opsi Tambah.
- Kamu bisa pilih Atur sebagai Pasangan Wallpaper dan menentukan gambar terlihat di layar utama dan terkunci.
- Bisa juga memilih Sesuaikan Layar Utama untuk penyesuaian lebih lanjut. Misalkan mengubah warna wallpaper, menggunakan foto khusus, atau Kabur untuk mengaburkan wallpaper dan membuat aplikasi mencuat.
5. Menambahkan Widget
Agar tema lebih menarik, Kamu dapat menambahkan widget untuk mendapatkan informasi secara sekilas. Tapi ini hanya berlaku pada iOS 14 dan lebih baru. Jika ingin membuat widget di layar utama, caranya sebagai berikut:
- Sentuh dan tahan background layar utama.
- Klik tanda tambah untuk membuka galeri widget.
- Cari dan ketuk salah dari widget.
- Pilih Tambah Widget dan pindah ke tempat yang diinginkan.
- Ketuk Selesai.
Selain di layar utama, bisa ditambahkan pula di layar terkunci. Langkah-langkahnya seperti di bawah ini:
- Buka Pengaturan dan pilih Wallpaper.
- Pilih Pratinjau Layar Terkunci.
- Ketuk Sesuaikan dan pilih widget favorit.
- Kamu juga bisa mengganti font untuk waktu.
- Kalau sudah, ketuk Selesai.
Seperti itulah cara ganti tema iPhone dengan menggunakan kreasi sendiri. Di HP ini tidak seperti android yang memberikan set tema lengkap. Kamu harus mengatur satu per satu, mulai ikon aplikasi hingga wallpaper.