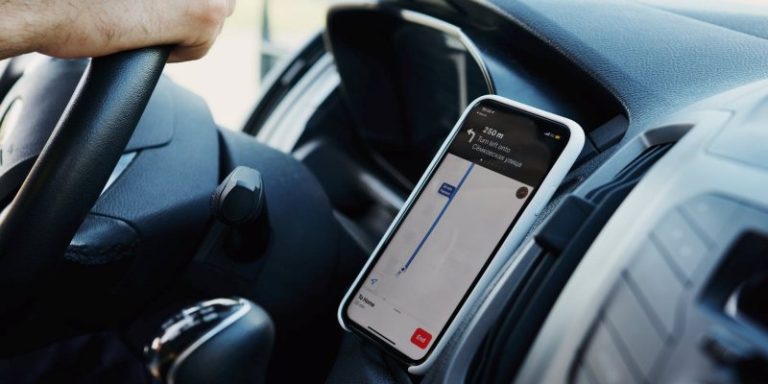Cara Transfer File iPhone ke PC dengan 5 Metode Mudah
PindahLubang.com | Tak bisa dimungkiri banyak orang mengatakan kalau sistem operasi Apple lebih kaku, bahkan sulit terhubung dengan perangkat lain. Padahal, sebenarnya sudut pandang tersebut tidak selalu benar karena cara transfer file iPhone ke PC bisa dicoba dengan mudah.
Jika diperhatikan secara seksama, OS Android memang lebih fleksibel daripada iOS. Kondisi ini bisa dilihat ketika kamu sedang berusaha memindahkan, bahkan transfer data dari perangkat iPhone ke laptop maupun PC dengan sistem operasi Windows yang kerap dianggap ribet.
Jika kamu menggunakan smartphone Android, penggunanya cukup menghubungkan kedua perangkat dengan kabel data agar proses transfer data dan file dapat berjalan lancar. Meski begitu, cara transfer file iPhone ke PC juga bisa dilakukan lebih mudah.
Kamu hanya perlu memastikan kalau kabel data yang digunakan adalah perangkat asli alias bawaan dari ponselnya. Selain itu, kamu harus memastikan kalau syarat transfer filenya sudah terpenuhi, di mana pengguna perlu mengaktifkan mode transfer USB supaya HP iPhone dan PC bisa terhubung satu sama lain.
Daftar Isi
Cara Transfer File iPhone ke PC

Cara kirim file iPhone ke PC bisa dilakukan dengan mudah dan praktis, sedangkan kamu dapat melakukannya tanpa bantuan orang lain. Jika kamu masih kesulitan mengirimkan data atau file ke desktop langsung, sebaiknya gunakan perantara seperti aplikasi ketiga untuk memudahkan proses pengiriman file nya.
Siapa saja bisa melakukan transfer apapun dari HP iPhone ke PC, di mana kamu cukup meluangkan waktu kurang dari 10 menit saja. Kami akan membantumu untuk mengirim file apa saja melalui pembahasan artikel selanjutnya.
Langkah 1: Hidupkan PC
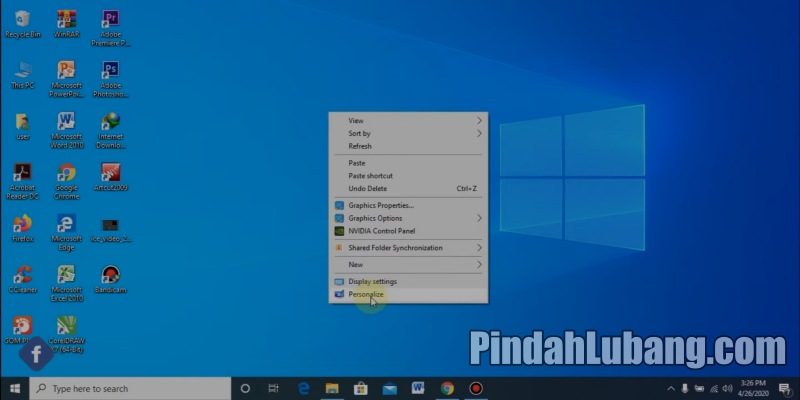
Cara kirim file iPhone ke PC pertama adalah menghidupkan perangkat komputernya terlebih dulu, kemudian tunggu beberapa saat sampai layar sudah dalam keadaan stand by. Jika tampilan layar muncul seperti biasa, klik kanan dan tekan tombol Personalize.
Langkah 2: Pilih Menu Theme
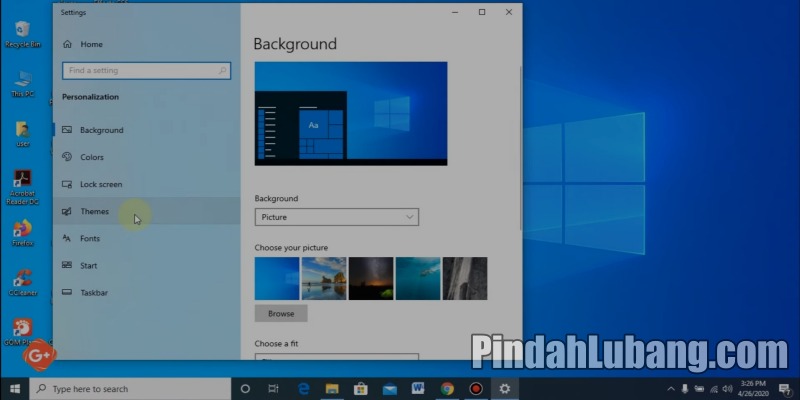
Cara kirim file iPhone ke PC berikutnya adalah menekan tombol Theme atau Tema pada bagian Personalize. Menu ini bakal menampilkan semua tampilan wallpaper dan tema utama yang bakal diterapkan pada perangkat desktop kamu.
Langkah 3: Klik Opsi Desktop Icon Setting
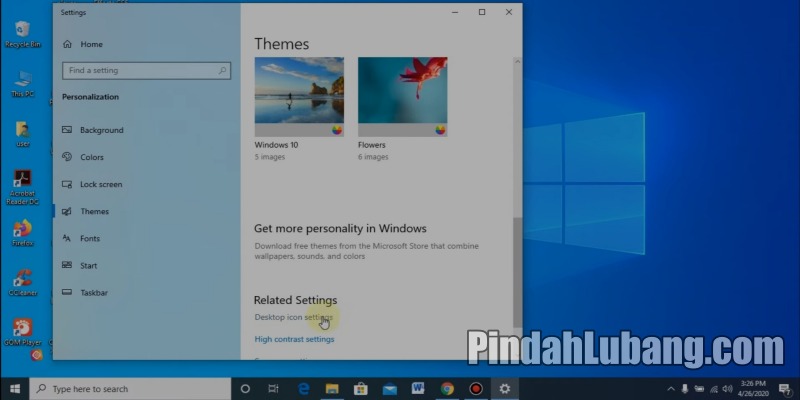
Pada bagian Theme, biasanya kamu harus menekan tombol Desktop Icon Setting yang berada di bawah menu Related Setting. Jika opsi tersebut sudah ketemu, maka bisa ketuk sekali saja untuk lanjut ke tahap berikutnya.
Langkah 4: Beri Tanda Centang
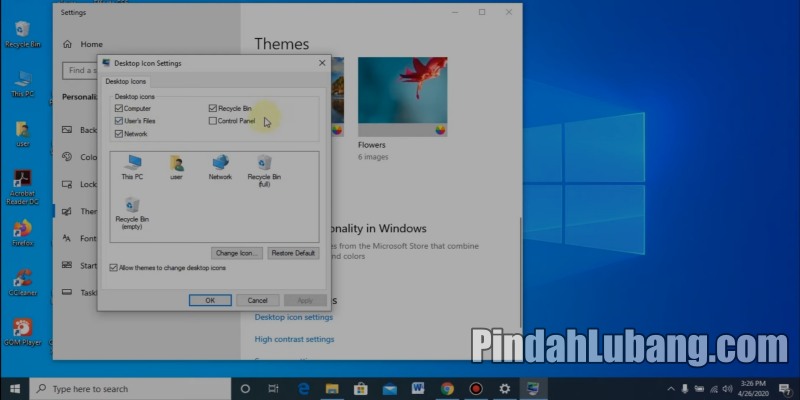
Cara kirim file iPhone ke PC selanjutnya adalah memberi tanda centang untuk opsi Computer, User’s File, Network, dan Recycle Bin pada bagian Desktop Icon. Namun, kamu tidak boleh mencetang opsi Control Panel, kemudian klik OK yang berada di bagian bawahnya.
Langkah 5: Sambungkan iPhone ke PC
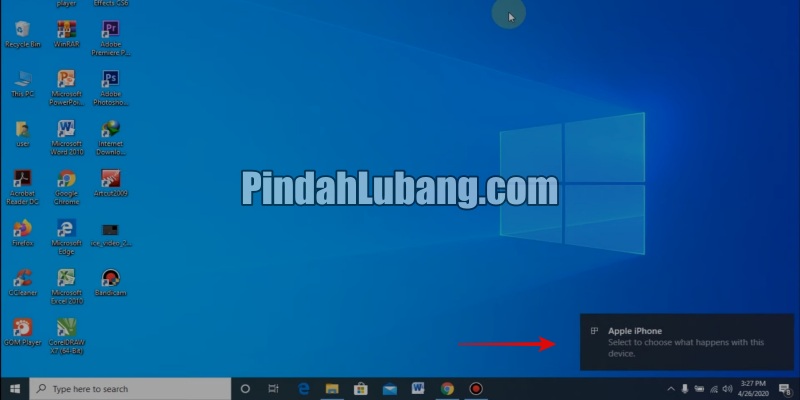
Jika semua opsi tadi sudah dicentang, cara kirim file iPhone ke PC yang perlu kamu lakukan adalah menyambungkan smartphone ke desktop dengan menggunakan kabel USB. Akan tetapi, kamu harus memakai kabel bawaan asli iPhone supaya perangkat bisa terdeteksi sampai muncul notifikasi di bawahnya.
Langkah 6: Cari File
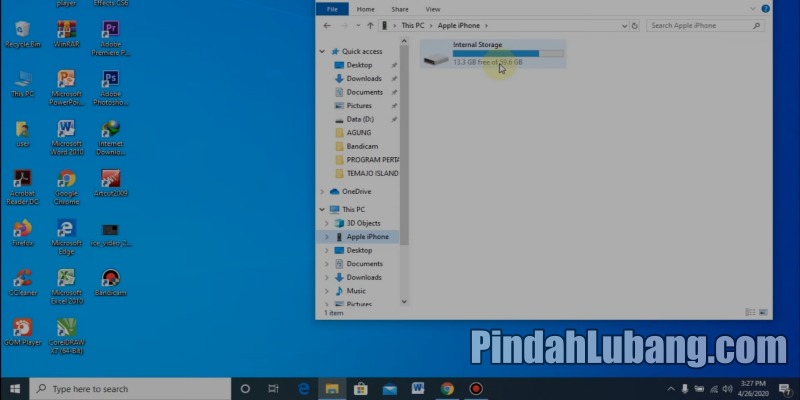
Kamu bisa langsung mencari data atau file yang bakal dikirim ke PC. Kalau iPhone sudah terdeteksi oleh perangkat komputernya, maka folder penyimpanan bisa langsung ditampilkan secara otomatis. Kamu cukup memilih file mana saja yang bakal disalin ke desktop.
Langkah 7: Transfer File
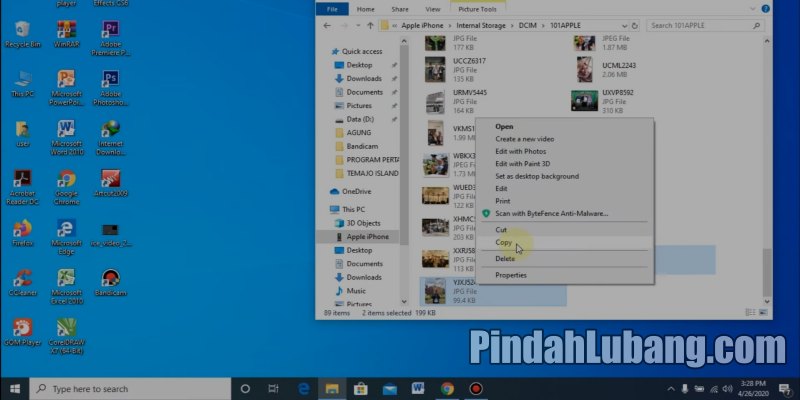
Cara kirim file iPhone ke PC terakhir adalah mengirim data yang sudah dipilih ke perangkat komputernya. Jika datanya sudah ditemukan, klik kanan dan tekan tombol Salin atau Copy. Kemudian, tentukan folder tujuan yang bakal menjadi lokasi penyimpanan file nya di PC kamu.
Cara Kirim File iPhone ke PC Lewat iTunes
Pengguna perangkat iOS mungkin sudah tidak asing dengan iTunes. Fitur ini biasanya digunakan untuk berbagi data maupun file dari iPhone ke PC maupun sebaliknya. Jika kamu ingin tahu cara kirim file iPhone ke PC via iTunes, simak langkah-langkah mudahnya sebagai berikut:
- Kunjungi situs resmi Apple via apple.com melalui browser.
- Download iTunes for Windows melalui laman tersebut.
- Jalankan aplikasinya seperti biasa.
- Kalau iTunes sudah terpasang, sambungkan iPhone ke PC dengan menggunakan kabel USB.
- Jika perangkat sudah tersambung, biasanya muncul notifikasi kalau iPhone terdeteksi pada PC.
- Kemudian, tekan tombol Perangkat atau Device yang berada di samping kiri atas tab iTunes.
- Klik tab Berbagi Files atau Share Files.
- Pada tab sebelah kiri, terdapat beberapa aplikasi yang bisa dikirim atau ditransfer datanya, misalnya Video.
- Cari file tersebut, lalu klik filenya dan tekan tombol Simpan ke atau Save to.
- Silakan tentukan folder penyimpanan yang diinginkan, klik Simpan atau Save.
- Terakhir, tunggu beberapa saat sampai proses transfer file nya selesai.
Cara Kirim File iPhone ke PC Lewat Aplikasi 3uTools
Aplikasi 3uTools merupakan salah satu software yang bisa digunakan untuk berbagi data maupun file dari perangkat iPhone ke PC. Selain itu, kamu dapat mengunduh dan menggunakan layanannya dengan mudah dan praktis. Berikut cara kirim file iPhone ke PC melalui aplikasi 3uTools, yakni:
- Unduh program 3uTools melalui Google terlebih dulu.
- Klik Install.
- Jalankan dan buka programnya seperti biasa.
- Sambungkan iPhone ke PC dengan menggunakan kabel USB.
- Aplikasinya akan menampilkan informasi perangkatmu secara detail.
- Pada bagian kiri terdapat beberapa kategori file, misalnya kamu ingin transfer file video ke desktop maka bisa klik folder Video.
- Cari file mana saja yang bakal ditransfer.
- Jika filenya sudah dipilih, klik Export.
- Atur lokasi penyimpanan sebagai lokasi tujuan transfer file tersebut.
- Klik OK.
- Terakhir, tunggu beberapa saat hingga proses transfer file nya berhasil.
Cara Kirim File iPhone ke PC Lewat Bluetooth
Bluetooth adalah fitur bawaan smartphone yang punya peran penting untuk transfer file apapun, baik berukuran besar maupun kecil. Kamu ternyata dapat berbagi data melalui HP iPhone ke desktop dengan menggunakan fitur tersebut, lho. Berikut cara kirim file iPhone ke PC lewat Bluetooth yang mudah, di antaranya:
- Pastikan iPhone kamu sudah mempunyai aplikasi AirBlue.
- Aktifkan Bluetooth melalui Pusat Control atau Control Center.
- Kalau Bluetooth sudah aktif, pilih menu Sharing melalui aplikasi AirBlue.
- Cari file mana saja yang akan ditransfer.
- Kemudian, tekan file sampai muncul logo pesawat.
- Jika logonya sudah ditekan, terima file yang bakal ditransfer ke PC kamu.
Cara Kirim File iPhone ke PC Lewat Email
Walaupun terbilang rumit, tapi beberapa orang masih mencoba cara kirim file iPhone ke PC menggunakan email. Metode ini terbilang akurat dan efektif kalau kamu ingin mengirim data berukuran cukup besar. Simak panduan lengkapnya sebagai berikut:
- Pertama, masuk ke alamat email kamu melalui HP iPhone.
- Pilih menu Buat Email atau Compose Email.
- Silakan masukkan alamat email kamu sendiri.
- Klik Attach File.
- Cari file mana saja yang bakal ditransfer.
- Klik Kirim atau Send.
- Kemudian, buka perangkat komputer kamu.
- Login ke alamat email kamu dengan menggunakan peramban browser.
- Jika sudah masuk ke emailmu, cari email inbox yang sudah dikirim tadi.
- Terakhir, buka file tersebut dan datanya akan langsung tersimpan ke PC secara otomatis.
Demikian informasi lengkap tentang cara transfer file iPhone ke PC yang benar dan mudah. Jika kamu masih kesulitan mengirim data dari HP iPhone ke desktop, gunakan panduan kami di atas atau akses situs resmi Apple untuk mendapat bantuan lebih lanjut. Semoga membantu!