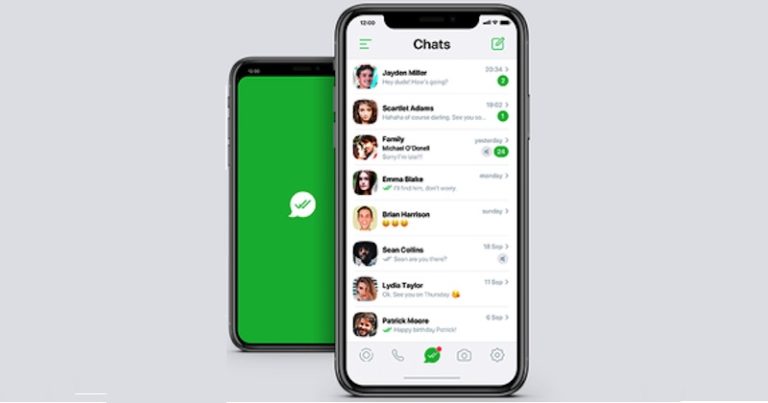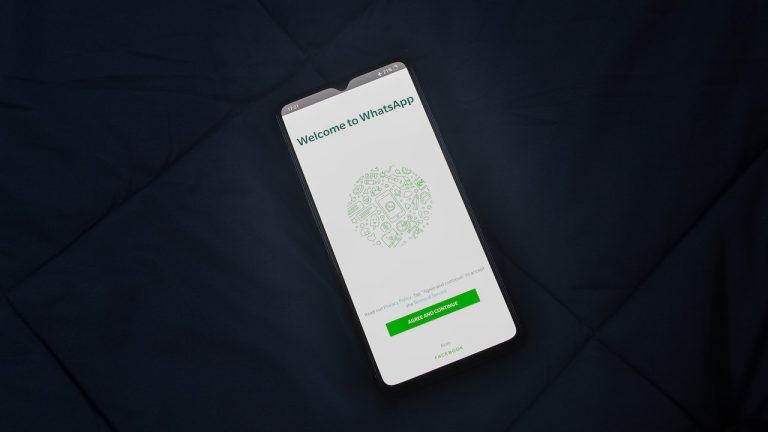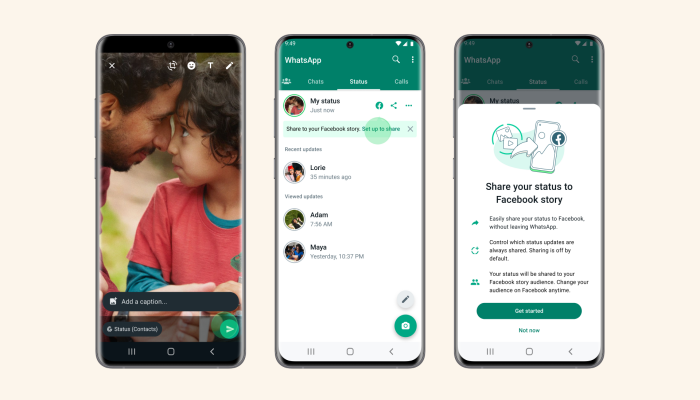Cara Menggunakan WhatsApp di Laptop, 3 Metode Pilihan
Membuka WhatsApp di laptop sambil bekerja atau mengerjakan tugas adalah hal yang banyak dilakukan oleh sebagian pengguna. Namun, beberapa pengguna ada yang masih belum mengetahui cara melakukannya. Bagi yang belum mengetahui cara menggunakan WhatsApp di laptop, silakan ikuti tutorialnya berikut ini.
Daftar Isi
Cara Menggunakan WhatsApp di Laptop
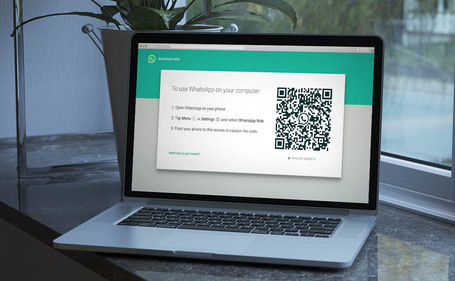
WhatsApp menjadi salah satu aplikasi chatting yang seringkali dibuka setiap hari bahkan setiap waktu. Tidak hanya bisa dibuka di ponsel, WhatsApp juga dapat diakses di laptop, komputer, maupun tablet. Menggunakan WA di laptop bisa lewat aplikasi maupun tanpa aplikasi. Berikut ulasan selengkapnya.
Cara Menyambungkan WA ke Laptop Tanpa aplikasi
Menggunakan WA di laptop tanpa aplikasi adalah dengan mengakses laman WhatsApp Web. Adapun langkah-langkahnya adalah sebagai berikut:
- Buka browser di laptop, lalu ketik alamat web.whatsapp.com.
- Selanjutnya, buka WA di HP.
- Pilih ikon titik 3 yang ada di pojok kanan atas, lalu pilih Linked Device atau Perangkat Tertaut.
- Arahkan kamera ke kode QR yang muncul di layar laptop.
- Tunggu beberapa saat hingga muncul tampilan WhatsApp di layar laptop.
- Selesai. WhatsApp di laptop sudah dapat digunakan.
Menggunakan WA di Laptop dengan Aplikasi
Cara lain mengakses WA di laptop adalah dengan menginstal aplikasinya seperti halnya di ponsel. Perlu diketahui bahwa instal aplikasi WA di laptop memerlukan sistem operasi minimal Windows 10 atau yang lebih baru. Untuk langkah-langkahnya adalah sebagai berikut.
- Buka browser di laptop, seperti Google Chrome atau lainnya.
- Lalu, kunjungi laman https://www.whatsapp.com/download.
- Setelah web terbuka, pilih opsi download desktop Windows.
- Tunggu beberapa saat hingga proses download selesai.
- Setelah terunduh, instal aplikasi Whatsapp untuk Windows di laptop kamu.
- Buka aplikasi Whatsapp di laptop jika proses instalasi sudah berakhir.
- Setelah itu, buka aplikasi Whatsapp di ponsel.
- Pilih ikon titik 3 yang ada di pojok kanan atas, lalu pilih Linked Device atau Perangkat Tertaut.
- Arahkan kamera ke kode QR yang muncul di layar laptop untuk proses scanning.
- Tunggu beberapa saat hingga muncul tampilan WhatsApp di layar laptop.
- Selesai.
Cara Menggunakan WA di Laptop Tanpa Scan Barcode
Bisakah menggunakan WhatsApp di laptop tanpa harus scan barcode. Jawabannya bisa, salahs satunya melalui fitur Keep me Sign In.
Keep me sign in di WhatsApp desktop adalah fitur untuk membantu menyimpan pengaturan login WA dapat tersimpan secara otomatis. Namun, kamu tetap harus login dan scan QR barcode terlebih dahulu untuk mengaktifkan fitur ini. Berikut langkah-langkahnya:
- Buka WhatsApp Web lewat browser.
- Selanjutnya, ceklis atau centang pada kotak keep me sign in yang terletak di bagian bawah QR Code.
- Arahkan ponsel ke arah barcode dan scan QR Code.
- Nantiya, akun WhatsApp pada web browser akan tetap login sehingga kamu tidak perlu scan barcode setiap kali ingin menggunakan WA di laptop.
- Apabila sudah tidak diperlukan lagi, sebaiknya segera logout akun WhatsApp kamu dari WhatsApp Web.
Kelebihan Menggunakan WhatsApp di Laptop
Ada beberapa kelebihan menggunakan WhatsApp di laptop, di antaranya:
- Layar yang lebih besar. Dengan menggunakan layar laptop yang lebih besar, pengguna dapat dengan mudah melihat pesan, mengirim pesan, dan membalas pesan tanpa harus memperbesar layar.
- Pengguna dapat menggunakan keyboard yang lebih nyaman dan mudah untuk mengetik pesan dengan cepat dan akurat.
- Multi-Tasking karena dapat membuka beberapa jendela percakapan secara bersamaan di layar laptop.
- Dapat melakukan backup dan sinkronisasi percakapan WhatsApp dengan mudah di laptop.
Demikian informasi terkait beberapa cara menggunakan WhatsApp di laptop. Mudah, bukan?