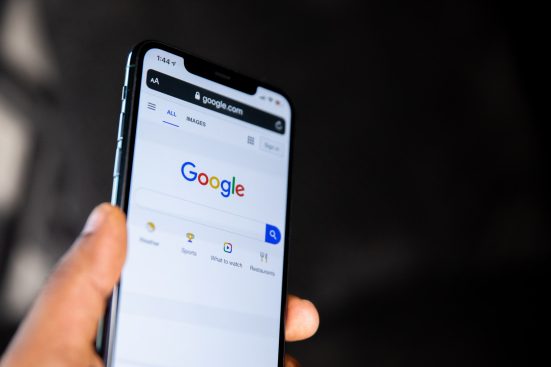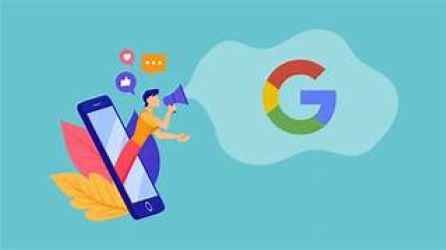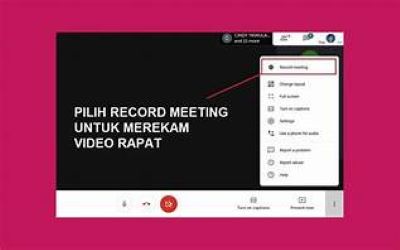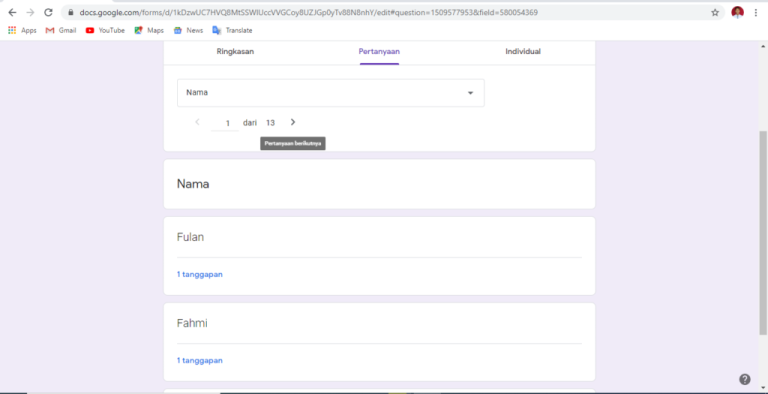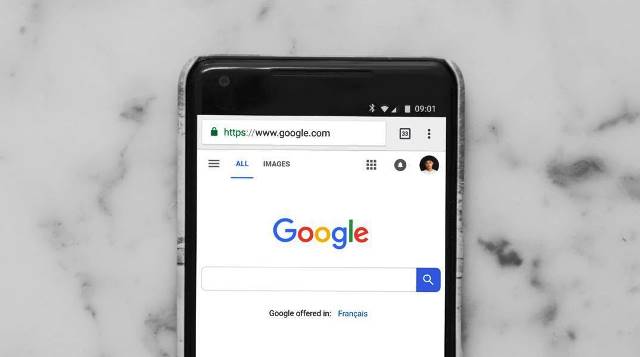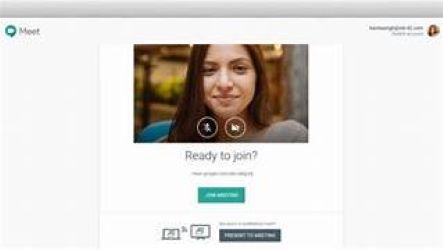Cara Save Google Docs di HP dan Laptop, Praktis!
PindahLubang.com – Bagi sebagian orang mungkin cara save Google Docs masih belum diketahui. Padahal, siapa saja bahkan kamu sendiri bisa melakukannya dengan cepat dan mudah, lho. Google Docs atau Google Documents sudah menjadi salah satu software penting yang dibutuhkan banyak orang sekarang.
Tak bisa dimungkiri para pelajar, mahasiswa sampai pekerja hampir sering menggunakannya untuk membuat berbagai macam dokumen penting, sedangkan hasilnya dapat dikirimkan ke email maupun disimpan ke Google Drive.
Google Docs menjadi aplikasi besutan Google yang sedang naik daun dan lebih banyak digunakan daripada program serupa lainnya. Selain itu, kamu bukan hanya menyimpan hasil tulisan saja ke dalam aplikasi tersebut, melainkan data-data penting lainnya seperti gambar dan sebagainya.
Pemakaian program itu sendiri berhasil membuat sebagian besar masyarakat ingin tahu cara save Google Docs yang benar. Gunanya agar kamu dapat melihat dan menyunting kembali hasil pekerjaan sebelum dikirim kepada pihak tujuan secara virtual.
Daftar Isi
Apa itu Google Docs?
Google Document atau Google Docs merupakan salah satu dari beberapa layanan gratis besutan Google untuk digunakan sebagai program pengolahan spreadsheet, kata, presentasi sampai penyimpanan data berbasis website (online).
Google Docs juga memungkinkan siapa saja menjadikan file atau data menjadi online dalam waktu yang sama dengan orang lain dengan tepat waktu. Selain itu, kamu dan siapapun bisa membuka bahkan mengolah file tersebut secara bersamaan asalkan punya URL Google Docs tersebut.
Apabila kamu sedang menyunting file tersebut, maka bisa melihat beberapa kotak warna warni yang menampilkan cell mana yang sedang disunting oleh orang lain. Google Docs tidak sama dengan aplikasi serupa lainnya seperti Academia maupun Scribd yang cenderung program berbagi Ms.Word.
Kamu bisa membuat, mengolah dan menyunting tulisan maupun hal-hal lainnya dengan orang lain dalam waktu yang sama. Penggunaannya bahkan bersifat fleksibel sehingga kamu dapat membaginya dengan orang lain secara real time.
Cara Membuat Google Docs via File Baru
Apabila kamu ingin tahu cara save Google Docs yang benar dan mudah, alangkah baiknya ketahui cara membuat Google Docs dengan menggunakan file baru secara cepat dan efektif. Simak langkah-langkah mudahnya sebagai berikut:
- Kunjungi gmail.com melalui peramban (Google Chrome) pada gadget kamu.
- Kemudian, klik icon 9 titik pada laman Gmail.
- Geser ke bawah sampai muncul menu Document.
- Klik Template.
- Pilih menu Start a New Document.
- Berikutnya, tekan icon + untuk membuat berkas atau dokumen baru.
- Terakhir, tunggu beberapa saat sampai muncul pemberitahuan bahwa dokumen sudah siap disunting.
Cara Membuat Google Docs via File Lama
Jika kamu sudah tahu cara membuat Google Docs dengan menggunakan file baru, maka bisa mengetahui langkah serupa memakai file lama juga. Jika belum tahu panduannya, silakan ikuti dan simak langkah-langkah mudahnya sebagai berikut:
- Pertama, buka akun Gmail melalui browser terlebih dulu.
- Berikutnya, klik icon 9 titik pada laman Gmail.
- Geser ke bawah sampai muncul menu Document.
- Klik Template.
- Pilih menu Start a New Document.
- Berikutnya, tekan icon + untuk membuat berkas atau dokumen baru.
- Klik File.
- Pilih menu Open atau Buka.
- Klik Upload atau Unggah.
- Silakan tunggu beberapa saat sampai proses unggahan file lama selesai.
- Terakhir, file lama akan muncul pada Google Docs dan siap disunting.
Cara Membuat Google Docs Terhubung ke Akun Lain
Jika kamu sudah membuat Google Docs menggunakan file baru atau lama, maka bisa menghubungkan data tersebut dengan orang lain ke email maupun akun lain, lho. Penasaran? Simak panduan lengkap dan mudahnya di bawah ini:
- Pertama, buka file Google Docs terlebih dulu.
- Apabila file tersebut sudah terbuka, pilih menu Share atau Bagikan di samping kanan atas.
- Klik Tentukan Akun.
- Pilih menu Konfirmasi.
- Klik Selesai atau Done.
- Terakhir, segera salin tautan atau URL untuk dibagikan kepada para pengguna lain yang telah diizinkan melalui email kamu.
Cara Download File ke PC dari Google Docs
Jika kamu ingin mengunduh salah satu atau beberapa file penting yang tersimpan pada Google Docs, maka bisa menggunakan langkah-langkah simpel seperti di bawah ini:
- Pertama, kunjungi website Google Docs via docs.google.com/document/ melalui browser terlebih dulu.
- Login dengan menggunakan akun Google atau Gmail kamu.
- Cari dan buka file yang bakal diunduh ke PC kamu.
- Klik File pada menu bar.
- Jika muncul drop-down, klik Download.
- Kemudian, tentukan format file yang diinginkan.
- Silakan tunggu beberapa saat sampai file tersebut sudah berhasil tersimpan ke dalam PC kamu.
Cara Save Google Docs
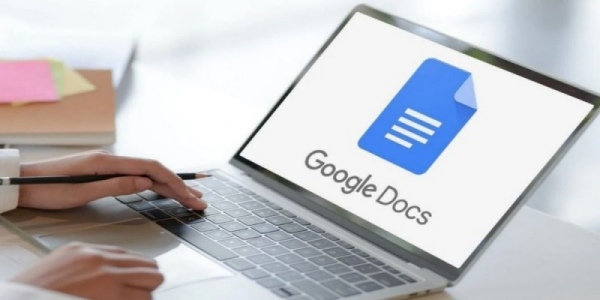
Secara umum cara save Google Docs tidak hanya ditujukan untuk data atau file tertulis saja, sedangkan kamu juga bisa menyimpan data penting lainnya seperti gambar, lho. Walaupun terdengar aneh, tapi faktanya justru sebagian besar penggunanya banyak melakukannya sekarang.
Tak bisa dimungkiri bahwa prosedurnya cepat dan mudah, bahkan kurang dari lima menit saja. Apabila kamu belum pernah melakukannya, maka bisa menemukan jawabannya melalui pembahasan yang sudah kami rangkum melalui artikel ini.
Cara Save Dokumen di Google Docs ke Google Drive
Jika kamu belum pernah menyimpan dokumen dari Google Docs ke Google Drive, maka bisa menemukan jawabannya seperti panduan di bawah ini:
- Pertama, kunjungi situs resmi Google Docs via docs.google.com/document/ terlebih dulu.
- Login dengan menggunakan akun Gmail yang aktif.
- Kemudian, segera buat dokumen baru. Apabila kamu baru pertama kali menggunakan Google Docs, dokumen baru akan terbuka secara otomatis.
- Tulis kalimat maupun konten lain ke dalam file dan ganti nama file sesuai dengan keinginanmu.
- Berikutnya, simpan file yang namanya sudah diubah tersebut ke salah satu folder pada Google Drive.
- Pilih menu Move di samping kanan atas judul dokumen tersebut.
- Kamu juga bisa menyimpan atau membuat folder baru pada Google Drive.
- Terakhir, klik Move Here sesudah memilih lokasi penyimpanan file dokumen tersebut.
Cara Save File Bersama Google Docs ke Google Drive
Jika kamu mempunyai file kolektif yang bakal disimpan ke Google Drive melalui Google Docs, maka bisa menggunakan panduan praktis sebagai berikut:
- Pertama, kunjungi laman Google Docs melalui browser terlebih dulu.
- Login dengan menggunakan akun Google atau Gmail yang aktif.
- Cari file bersama yang bakal disimpan.
- Klik File pada menu bar, yakni di bawah judul dokumen.
- Pilih menu Make Copy atau Buat Salinan.
- Jika muncul jendela Copy Document, maka nama file bisa diganti dan pilih lokasi penyimpanan yang diinginkan.
- Terakhir, klik OK untuk mengakhiri proses penyimpanannya.
Cara Save Gambar dari Google Docs
Jika kamu ingin tahu cara save Google Docs berupa gambar, maka bisa mengikuti langkah-langkah mudahnya sebagai berikut:
- Pertama, buka dokumen melalui Google Docs terlebih dulu.
- Pilih menu File.
- Klik Download.
- Pilih menu Web Page atau Halaman Web (html, zip).
- Kemudian, dokumen bakal terunduh dalam bentuk file zip.
- Jika sudah diunduh, ekstrak file tersebut yang mana berisikan dokumen beserta semua gambar yang berada pada dokumen nya ke dalam satu folder serupa (Images).
Demikian informasi tentang cara save Google Docs yang benar dan mudah. Jangan lupa bagikan atau share panduan kami di atas supaya siapa saja bisa menyimpan data atau file Google Docs ke Google Drive lebih cepat dan praktis. Selamat mencoba!