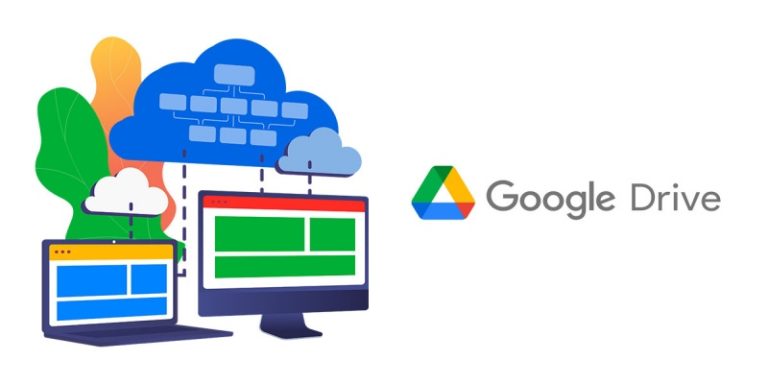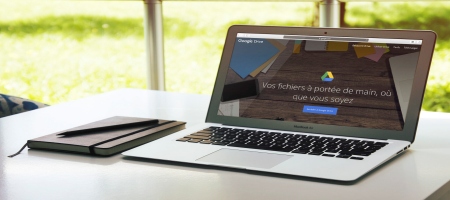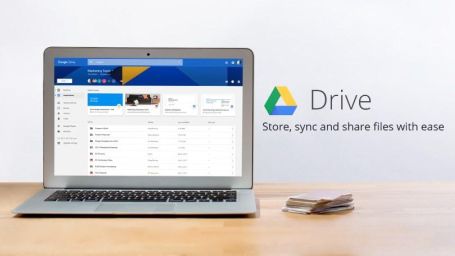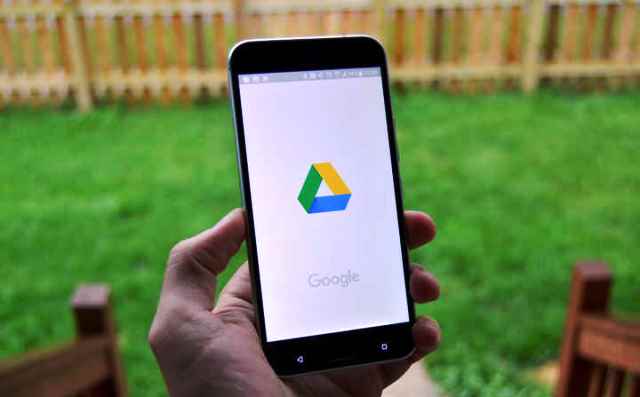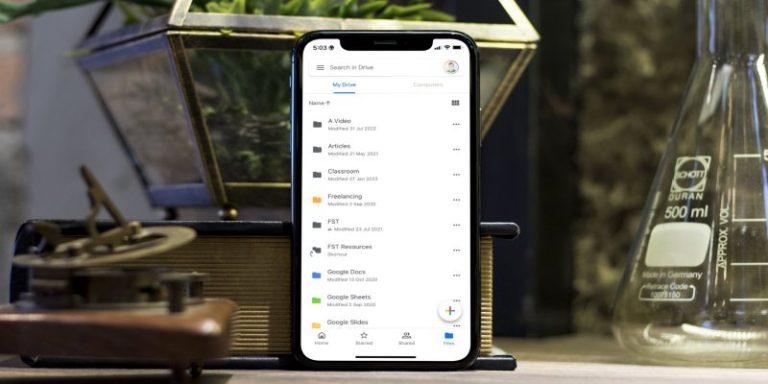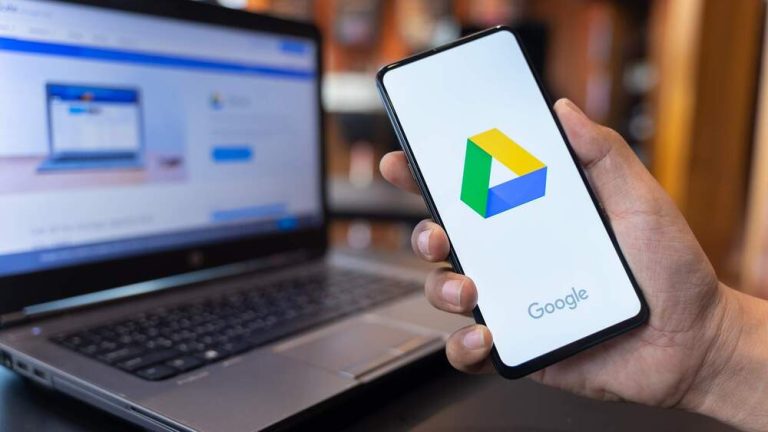Cara Upload Google Drive
Bingung cara upload file di Google Drive? Jangan khawatir. Artikel ini akan membantu kamu untuk tahu cara upload Google Drive.
Di era modern ini, kita tidak perlu repot lagi membeli kartu memori untuk menyimpan file-file penting. Pasalnya, file-file tersebut dapat disimpan di Google Drive. Layanan penyimpanan file dan berkas dari Google ini dapat diakses secara gratis. Google Drive dapat menyimpan file dengan berbagai format. Mulai dari foto, video, audio, Word, dan lain sebagainya. Selain menyimpan file, kamu juga bisa mengedit file dengan format Word, Excel, dan Powerpoint.
File yang kamu upload ke Goole Drive akan disimpan di pusat data yang aman. Jadi, meskipun ponsel atau PC rusak, kamu masih bisa mengakses file-file tersebut selama masih mengingat email dan kata sandi dari akun Google yang digunakan saat meng-upload file.
Lalu, bagaimana cara upload file di Google Drive? Baca beberapa metode berikut sampai selesai!
Daftar Isi
Cara Upload Google Drive
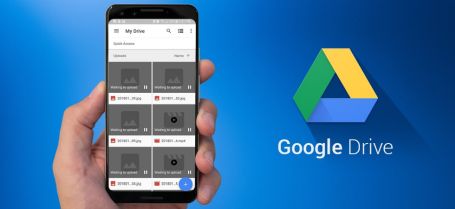
Membuat Akun Google
Supaya kamu dapat mengakses Google Drive melalui ponsel atau Laptop, hal pertama yang harus kamu miliki adalah akun Google. Jadi, pastikan kamu memiliki akun Google sebelum menggunakan Google Drive. Berikut ini beberapa langkah mudah untuk membuat akun Google:
- Buka halaman Google Akun di browsermu.
- Klik ikon Buat Akun yang ada di pojok kanan atas.
- Masukkan nama depan, nama belakang, nama pengguna (email), dan kata sandi di kolom yang disediakan.
- Setelah itu klik Berikutnya.
- Masukkan nomor telpon untuk proses verifikasi dan klik Berikutnya.
- Tunggu hingga Google mengirim kode verifikasi ke nomormu.
- Selanjutnya masukkan kode verifikasi dan klik Berikutnya.
- Akun Google siap digunakan.
Upload Google Drive via Ponsel
Jika file yang ingin kamu upload berada di ponsel, kamu bisa meng-uploadnya langsung dari ponsel. Ini cara mudah upload file di Google Drive via ponsel.
- Download aplikasi Google Drive di Google Play Store (Android) atau App Store (iOS) jika belum memilikinya. Biasanya aplikasi ini sudah menjadi aplikasi bawaan tanpa harus men-download lagi.
- Buka aplikasi Google Drive.
- Jika sudah melakukan Log In pada email, maka Google Drive akan secara otomatis terhubung dengan email dan kamu bisa langsung menggunakan Google Drive.
- Log In dengan memasukkan email dan kata sandi jika belum melakukan Log In akun Google.
- Klik tanda plus (+) yang berada di sudut kanan bawah untuk meng-upload file.
- Pilih tombol Upload.
- Kamu akan dialihkan ke File Manager yang berisi seluruh file yang ada di ponsel.
- Selanjutnya pilih file yang akan di-upload dengan mengklik file tersebut.
- Tunggu beberapa saat hingga file ter-upload.
Upload Google Drive Untuk File Lebih dari Satu
Jika kamu memiliki banyak file yang akan di-upload, tentu akan terasa ribet jika harus meng-uploadnya satu persatu. Nah, ternyata Google Drive menyediakan fitur yang bisa membuat kamu meng-upload file sekaligus dalam satu klik. Bagaimana caranya? Ikuti langkah berikut ini.
- Masuk ke aplikasi Google Drive dan Log In menggunakan email serta kata sandi.
- Klik tanda plus (+) yang ada di pojok kanan bawah.
- Pilih Upload.
- Setelah dialihkan ke File Manager, tekan sedikit lebih lama salah satu file yang akan di-upload.
- Setelah itu pilih file berikutnya. Tanda bahwa file yang akan di-upload sudah ditandai adalah dengan adanya tanda ceklis pada file.
- Kemudia klik PILIH yang ada di pojok kanan atas bersebelahan dengan ikon titik tiga.
- Tunggu beberapa saat dan file akan ter-upload.
Upload Google Drive di Folder Baru
Kelemahan dari upload banyak file secara bersamaan di akun Google Drive adalah file akan terlihat berantakan di Beranda/ halaman awal Google Drive. Hal ini bisa menyebabkan kamu kebingungan saat akan mencari file tertentu. Ada baiknya kamu mengkoordinir setiap file sesuai dengan jenisnya dan menyimpannya di folder yang berbeda-beda saat akan di-upload. Ini cara yang bisa kamu lakukan untuk membuat folder baru saat akan meng-upload file di Google Drive.
- Klik aplikasi Google Drive yang ada di ponselmu dan Log In menggunakan email serta kata sandi.
- Ketuk tanda plus (+) yang terletak di pojok kanan bawah.
- Pilih Folder. Kemudian akan muncul kota untuk memberi nama baru pada folder.
- Selanjutnya Beri nama pada folder baru dan klik Buat. Folder baru selesai dibuat.
- Klik folder baru tersebut, kemudian ketuk tanda plus (+) yang ada di pojok kanan bawah.
- Pilih Upload dan kamu akan dialihkan ke File Manager yang ada di ponselmu.
- Pilih file yang akan di-upload. Tekan file tersebut dan tunggu beberapa saat.
- File ter-upload.
Upload Google Drive via PC/Laptop
- Buka website drive.google.com di PC kamu.
- Klik Buka Drive.
- Log In ke akun Google menggunakan nama pengguna dan kata sandi.
- Tunggu beberapa saat hingga kamu dialihkan ke halaman awal Google Drive.
- Pilih tombol + Baru yang terletak di pojok kiri atas.
- Pilih Upload File jika kamu hanya akan mengunggah satu file saja.
- Atau pilih Upload Folder jika kamu akan meng-upload beberapa file yang telah disimpan dalam satu folder.
- Selanjutnya kamu akan dialihkan ke File Komputer. Pilih file yang akan di-upload dan tekan Open.
- Tunggu beberapa saat dan file akan otomatis ter-upload.
Upload Google Drive Untuk File Besar
Selain menyimpan file dengan ukuran kecil, kamu juga bisa menyimpan file dengan ukuran besar. Namun ada beberapa hal yang harus kamu perhatikan. Pastikan koneksi kamu baik sinyal WiFi ataupun provider dalam keadaan stabil ya dear. Tidak perlu cepat, yang penting stabil.
Selain itu, ada cara lain yang bisa kamu gunakan untuk menghindari gagalnya proses upload file di Google Drive, yaitu dengan bantuan aplikasi Winrar. Cara kerja metode ini yaitu dengan membagi satu file menjadi beberapa file dan meng-uploadnya dalam satu folder. Meskipun file akan terpisah, cara ini adalah yang paling aman dan anti gagal dalam meng-upload file. Berikut ini caranya:
- Download aplikasi Winrar di PC kamu. Kamu bisa men-downloadnya disini.
- Setelah download selesai, instal aplikasi Winrar.
- Selanjutnya buka folder yang berisi file yang akan di-upload.
- Klik kanan dan pilih Add to archieve.
- Setelah itu akan muncul sebuah kotak dialog Archive name and parameters.
- Pilih ukuran pembagian file yang akan dipecah pada kotak Split to volume, size. Semakin kecil file dipecah, maka semakin mudah proses upload file.
- Kemudian klik OK.
- Tunggu beberapa saat hingga file dipecah menjadi beberapa bagian.
- Buka Google Drive di PC atau ponsel kamu.
- Klik ikon + yang berada di pojok kanan bawah jika kamu membuaka Google Drive di ponsel, atau klik ikon + Buat jika Kamu membuka Google Drive di PC.
- Upload seluruh file yang telah dipecah tadi pada satu folder baru.
- Ketuk PILIH dan tunggu beberapa saat.
- Seluruh file ter-upload.
Upload Google Drive Tanpa WiFi
Kamu mungkin akan menemui kendala saat akan meng-upload file di aplikasi Google Drive ponsel. File tidak dapat terkirim karena harus menunggu adanya jaringan WiFi. Ikuti langkah berikut untuk dapat mengunggah file tanpa harus menunggu jaringan WiFi.
- Buka akun Google Drive di ponselmu.
- Klik ikon garis tiga yang ada di pojok kiri atas.
- Pilih Setelan.
- Scroll ke bawah dan nonaktifkan Transfer file hanya melalui WiFi pada Penggunaan Data dengan menggeser tombol biru ke kiri.
- Klik Oke. Pada tahap ini, file dapat di-upload meskipun tidak menggunakan jaringan WiFi.
- Kembali ke halaman awal Google Drive dan klik ikon + yang ada di pojok kanan bawah.
- Pilih file yang akan di-upload dan tekan.
- Tunggu beberapa saat hingga file ter-upload.
Demikian beberapa cara upload Google Drive yang bisa kamu lakukan. Gunakan cara sesuai dengan kebutuhanmu saat ingin meng-upload file. Jangan lupa untuk share ke teman-teman kamu juga ya.