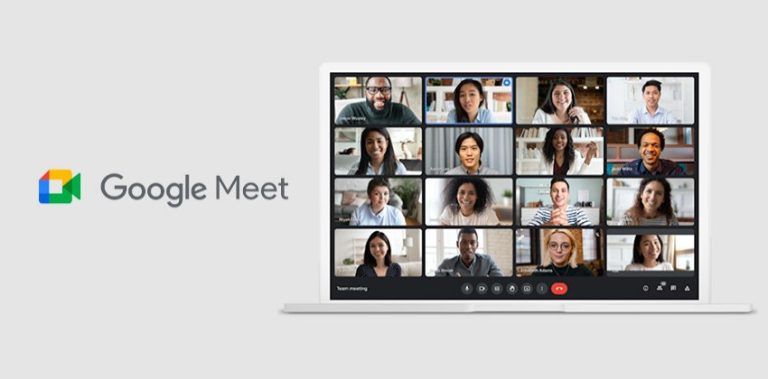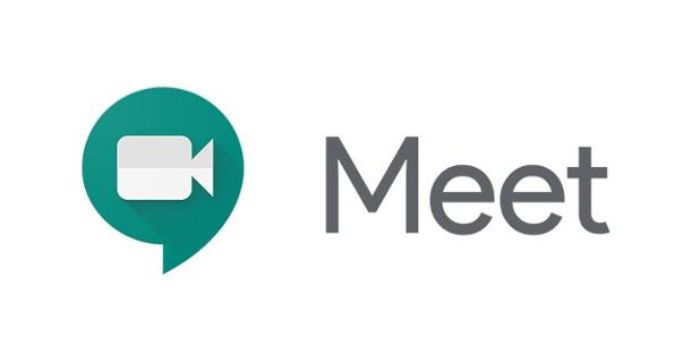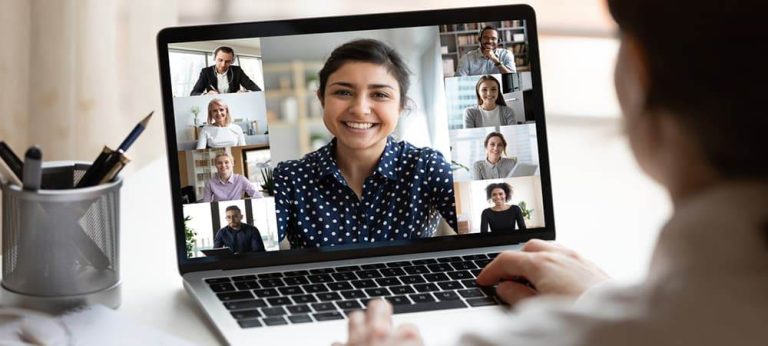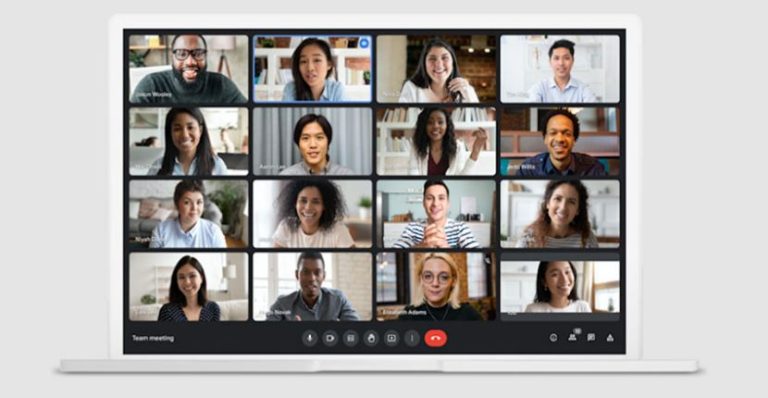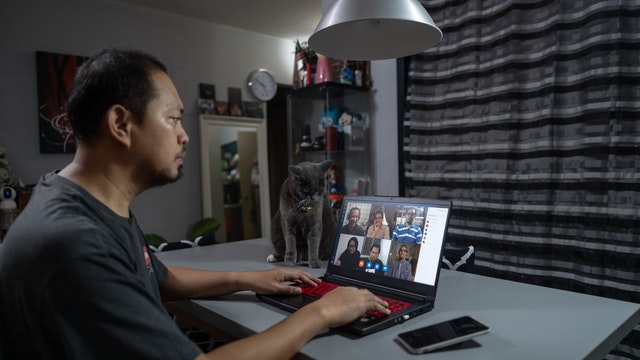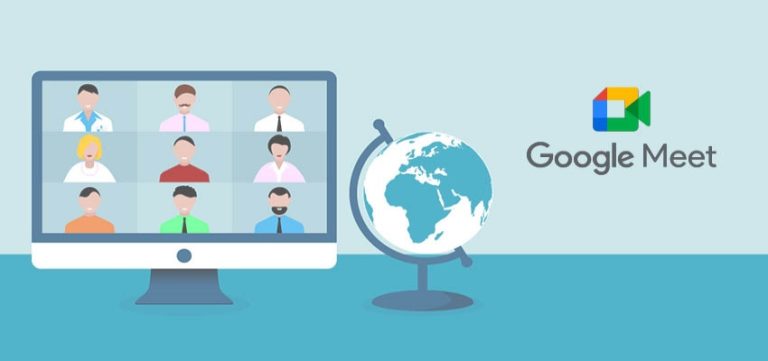Cara Share Video di Google Meet, Gampang dan Praktis!
PindahLubang.com – Google Meet sudah menjadi salah satu aplikasi video teleconference yang sering digunakan sekarang. Penggunanya bahkan kamu sendiri mungkin belum tahu cara share video di Google Meet dengan benar.
Kamu sebenarnya bisa melakukannya kalau sering menggunakan platform tersebut, sedangkan Google Meet menawarkan berbagai macam layanan menarik untuk penggunanya. Selain itu, kamu bisa memilih paket berlangganan sesuai dengan kebutuhanmu, di mana harganya cukup terjangkau dan memberikan kepuasan untuk kalian.
Belakangan ini cara share video di Google Meet sedang ramai dibahas banyak orang, lho. Pasalnya, kamu bisa membagikan screen video kepada sesama pengguna pada aplikasi tersebut. Kalau kamu sudah tahu cara share video di Google Drive, kamu juga harus tahu soal ini.
Pengguna Google Meet sekarang semakin meningkat, apalagi selama masa pandemi di mana orang-orang harus bekerja dari rumah. Maka dari itu, kamu bisa membagikan video hasil rapat virtual dengan mereka melalui aplikasi saja.
Daftar Isi
Pilihan Share Screen Google Meet via Laptop
Kalau kamu memilih menu Share Your Screen pada Google Meet, biasanya terdapat beberapa pilihan seperti Chrome Tab, Application Window serta Your Entire Screen yang semuanya memiliki fungsinya masing-masing. Simak informasi lengkapnya sebagai berikut:
- Chrome Tab
Kamu bisa memilih Chrome Tab untuk membuka sebuah tab dari browser. Share screen menggunakan Chrome Tab mampu memberi privasi lebih aman kepada pengguna, lho. Selain itu, kamu tidak bisa membagikan tab lain yang sedang terbuka pada browser.Jangan heran kalau mayoritas pengguna Google Meet hampir sering menggunakannya sampai sekarang. Kami pastikan pemakaian Chrome Tab menjamin keamanan dan privasimu selama mengakses aplikasi ini.
- Application Window
Aplikasi ini biasanya digunakan untuk mempresentasikan Power Point supaya bisa ditampikan kepada para penggunanya. Fungsi ini bahkan mampu digunakan untuk membagikan layar aplikasi tertentu saat presentasi sedang berlangsung, lho.Kalau kamu ingin mencoba sesuatu yang berbeda dari Google Meet, sebaiknya gunakan Application Window sehingga kalian dapat membagikan screen kepada pengguna lainnya, baik melalui aplikasi atau situs resmi G-Meet.
- Your Entire Screen
Entire Screen mungkin menjadi pilihan agar kamu dapat membagikan semua layar di depan laptop atau komputer. Maka dari itu, peserta lain bisa melihat sesuatu yang berada pada layar PC yang membagikannya.Kendati demikian, penggunaannya belum terlalu familiar seperti Chrome Tab yang lebih dominan sampai sekarang. Kalau kamu ingin mencobanya, kamu cukup share semua layar di depan laptop dan bagikan kepada partisipan lainnya saat meeting virtual berlangsung.
Cara Share Screen di Google Meet via Laptop
Google Meet mampu diakses tanpa aplikasi via PC maupun tablet, lho. Kamu cukup mengakses situs resminya melalui browser, kemudian tautan diakses ke email setiap penggunanya. Simak cara share screen di Google Meet via PC sebagai berikut:
- Pertama, akses situs resmi Google Meet via meet.google.com melalui peramban browser (Chrome, Mozilla Firefox atau Opera).
- Kalau kamu sudah masuk halaman utama Google Meet, pilih menu Gabung untuk memulai panggilan melalui platform tersebut.
- Jika kamu sudah bergabung, pilih menu Present Now atau Presentasikan Sekarang di bagian paling bawah.
- Kemudian, kamu bisa memilih semua layar, tab maupun jendela.
- Kalau kamu menggunakan Chrome sebagai browser nya, kamu akan langsung membagikan audio tab secara otomatis.
- Jika kamu ingin mempresentasikan melalui tab lain, klik tab yang bakal dipresentasikan dan tekan tombol Share This Tab atau Bagikan Tab Ini.
Cara Share Screen di Google Meet via iPhone
Kalau kamu menggunakan iPhone, maka bisa mencoba cara share screen di Google Meet melalui gadget tersebut dengan benar dan mudah. Jika kamu belum pernah melakukannya, maka bisa mengetahui langkah-langkahnya di bawah ini:
- Pertama, buka aplikasi Google Meet melalui iPhone kamu.
- Pilih menu Gabung.
- Kemudian, klik icon titik tiga dan pilih menu Present Screen.
- Kalau ingin memulai presentasi dari layar ponsel, klik Start Broadcast.
- Jika kamu ingin menghentikan layar presentasi pada iPhone, klik Stop Broadcasting atau tekan tombol Stop yang berwarna merah di atas layar.
Cara Share Screen di Google Meet via HP
Pengguna Android juga bisa mencoba cara share screen di Google Meet via smartphone yang mudah dan praktis. Walaupun demikian, pengguna Android yang sering pakai G-Meet harus tahu soal ini kalau kamu sering rapat virtual di sana. Simak panduan lengkapnya sebagai berikut:
- Pertama, buka aplikasi Google Meet melalui smartphone Android kalian.
- Kalau sudah masuk halaman utama Google Meet, tekan tombol titik tiga yang ada.
- Pilih menu Present Screen untuk melihat tampilan presentasi dari layar gadget yang ditampilkan.
- Kalau kalian ingin menghentikan share screen pribadi, klik Stop Presenting.
- Terakhir, tunggu beberapa saat sampai layar presentasi kalian mati secara otomatis.
Cara Share Screen di Google Meet via Suara
Kalau kamu ingin tahu cara share screen di Google Meet dengan menggunakan suara, maka bisa menggunakan perangkat seperti PC dan sejenisnya. Penasaran? Simak langkah-langkahnya yang wajib kamu tahu di bawah ini:
- Pertama, kamu bisa memilih mengganti dengan fungsi Chrome Tab, Window atau Entire Screen untuk dibagikan melalui PC.
- Jika kamu sedang memilih share screen, biasanya bakal muncul pengaturan dan tanda Share Audio di bagian bawahnya, klik tanda centang berwarna biru untuk share audio kemudian mulai bagikan layar presentasi kamu.
- Kalau kamu ingin membagikan audio atau video berkualitas tinggi, klik Present a Tab.
- Fitur suara beserta video tidak bakal berfungsi bila menggunakan tampilan seluruh layar atau entire screen.
Cara Share Video di Google Meet
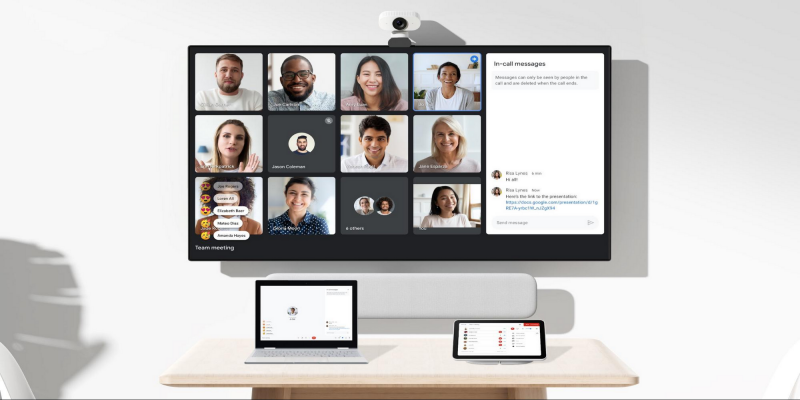
Barangkali kamu sedang mencari cara share video di Google Meet, maka kami bisa memberitahu semuanya sehingga kamu dapat membuktikannya langsung saat menggunakan Google Meet. Selain itu, kalian bisa membagikan video melalui aplikasinya tanpa habiskan banyak waktu, lho.
Kalau kamu baru pertama kali menggunakan Google Meet dan ingin membagikan video di sana, kamu harus ikuti dan simak artikel kami ini. Kamu bisa share videonya melalui Chrome tab maupun microfon Windows dengan mudah.
Cara Share Video di Google Meet dengan Share Tab Google Chrome
- Pertama, bergabunglah dengan Google Meet atau Mulai Rapat Baru terlebih dulu.
- Pilih menu Present Now yang berada di bagian bawah layar.
- Klik Tab dari menu selanjutnya.
- Kemudian, tunggu beberapa saat sampai kalian diarahkan ke daftar Tab Chrome sekarang.
- Klik tab Chrome berisi video yang bakal dibagikan.
- Kalau sudah selesai, klik Save di samping kanan bawah.
- Terakhir, klik Share Audio di samping kiri bawah untuk membagikannya.
Cara Share Video di Google Meet dengan Setting Microfon Windows
- Pertama, klik Start melalui perangkat Windows kamu.
- Pilih menu Setting.
- Kalau sudah terbuka, klik System Setting.
- Klik Sound di panel bagian kiri.
- Pilih menu Manage Sound Devices dan cari perangkat inputnya (input device).
- Kemudian, aktifkan Stereo Mix dan ketika kalian melakukannya pastikan opsi microfon sudah tersedia dengan opsi Stereo Mix
- Kalau sudah diaktifkan, buka Google Meet kalian.
- Klik Pengaturan.
- Pilih menu Audio.
- Kalian bisa atur Stereo Mix sebagai microfon default nya.
- Terakhir, segera putar video yang bakal dipresentasikan dan partisipan Google Meet tidak bisa lagi mendengar audio dari video tersebut.
Demikian panduan cara share video di Google Meet yang benar dan wajib kamu tahu. Semoga bermanfaat!