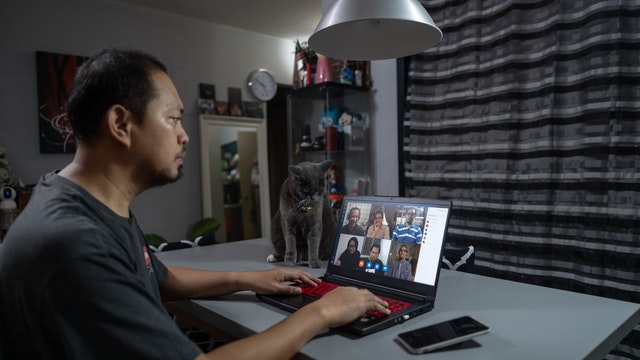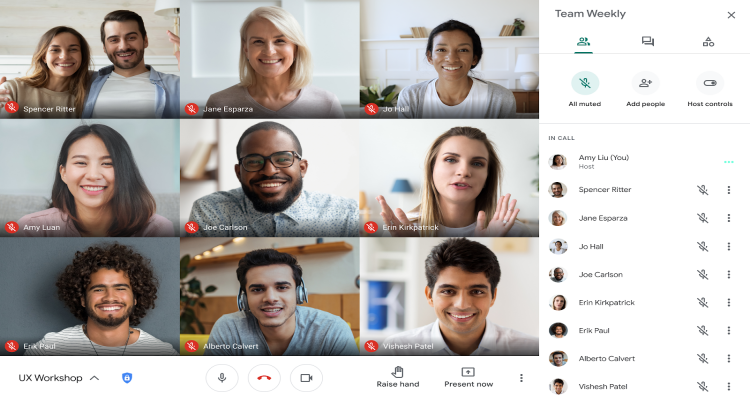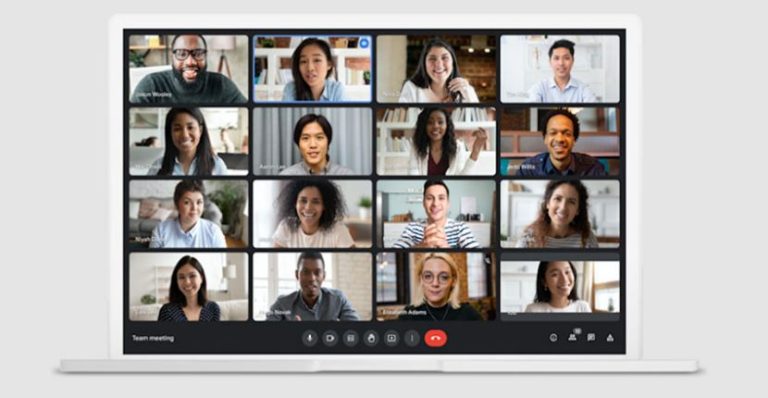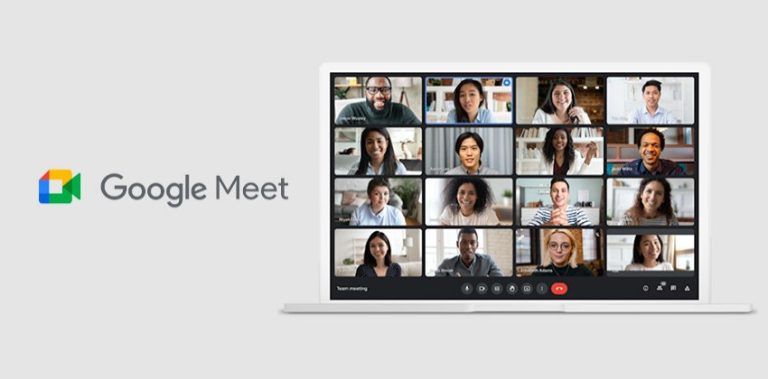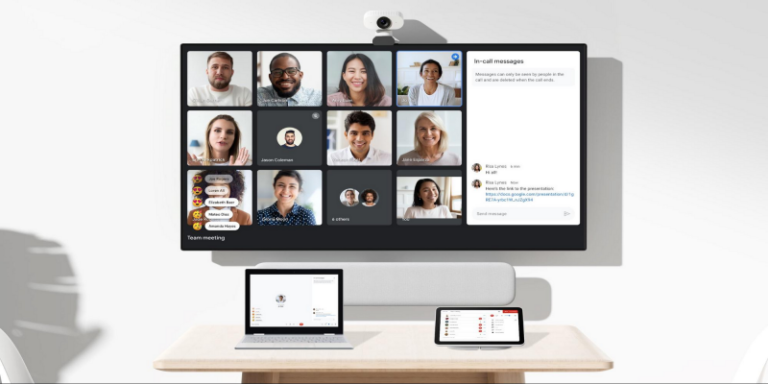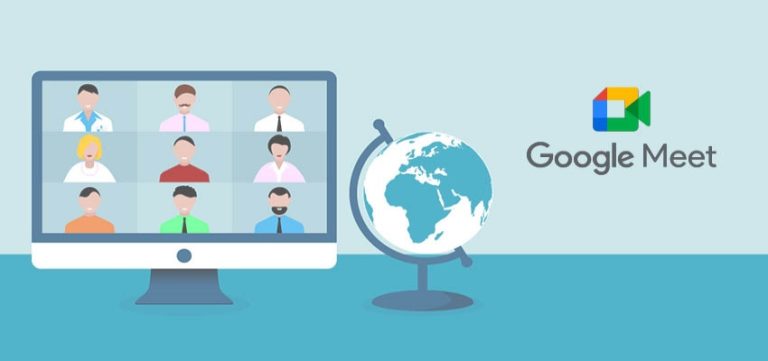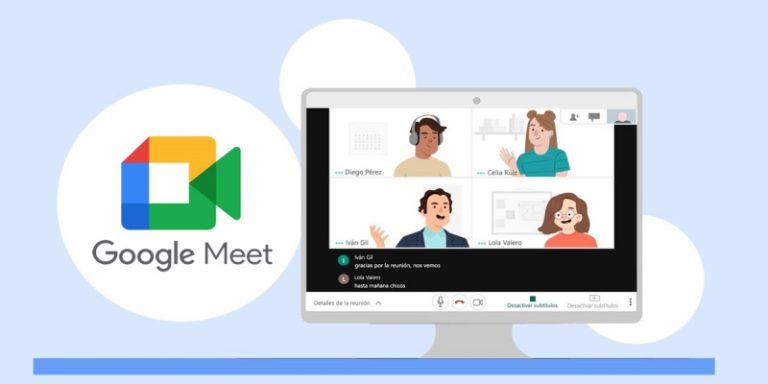Cara Rename Google Meet
Kepopuleran Google Meet meningkat sejak adanya pandemi covid-19. Keberadaan platform seperti Google Meet memudahkan urusan banyak orang yang ingin melakukan konferensi video untuk pekerjaan, sekolah, dan lainnya. Ada banyak fitur menarik yang ditawarkan Google Meet, seperti rename. Cara rename Google Meet, ganti background, menambahkan nama, hingga share screen pun sangat mudah dilakukan.
Apabila kamu ingin mencari tahu bagaimana cara rename Google Meet, yuk temukan jawabannya di sini.

Daftar Isi
Sekilas Tentang Google Meet
Saat pandemi, Google Meet adalah satu aplikasi yang diakses oleh banyak orang di dunia. Aplikasi ini telah dikembangkan oleh Google dan pada 2017 dirilis di pasaran. Google Meet sendiri merupakan aplikasi video conference yang dapat digunakan untuk berbagai kegiatan daring, seperti rapat, sekolah, seminar, belajar online, hingga pelatihan.
Aplikasi Google Meet dapat digunakan pada berbagai perangkat, seperti smartphone, laptop, atau tablet. Aplikasi ini juga bisa melakukan konferensi video dengan 100 orang peserta hingga 60 menit setiap kegiatan.
Selain itu, ada banyak keunggulan lain yang dimiliki oleh Google Meet, diantaranya adalah:
- Tersedia dalam versi gratis dan berbayar
- Mudah digunakan
- Dapat terhubung dengan fitur milik Google lainnya
- Kualitas video dan audio yang baik dan terjamin
- Keamanan pengguna terjamin.
Dan banyak juga fitur lainnya yang ada pada Google Meet, seperti share screen saat melakukan presentasi hingga mengubah background.
Cara Rename Google Meet
Pada saat mengikuti rapat online atau pembelajaran dengan aplikasi ini, setiap peserta memiliki username masing-masing. Nah, kamu bisa mengganti nama tersebut saat melakukan konferensi lewat HP atau laptop sesuai dengan kebutuhan. Adapun caranya adalah sebagai berikut.
Cara Rename Google Meet Lewat HP
Apabila kamu mengikuti konferensi video lewat HP baik iOS atau Android, kamu dapat mengganti nama kamu dengan mengikuti langkah-langkah di bawah ini.
Android
Untuk pengguna HP Android, berikut langkah-langkah cara rename Google Meet, antara lain:
-
- Pertama, buka menu Pengaturan atau Settings di HP.
- Lalu, scroll ke bawah sampai melihat pengaturan Google.
- Di sana, kamu dapat mengatur data personalisasi akun Google Meet kamu termasuk rename (mengganti nama).
- Setelah muncul akun Google yang terpasang pada perangkat milikmu, kamu pilih menu Manage Your Google Account.
- Setelah itu, klik opsi Personal Info dan pilih Name pada menu Basic Info.
- Selanjutnya, tuliskan nama depanmu pada bagian First Name, nama akhir pada bagian Last Name, lalu klik Save.
iOS
Selanjutnya adalah cara rename Google Meet lewat hp berbasis iOS. Untuk pengguna iPhone bisa ikuti langkah-langkah berikut ini.
-
- Langkah pertama, buka aplikasi Gmail di iPhone masing-masing.
- Selanjutnya, klik ikon Menu yang terletak di bagian pojok kiri atas.
- Lalu, scroll ke bawah dan klik opsi Setting.
- Pilih menu Manage your Google Account, lalu klik Personal Info.
- Lalu, klik ikon panah yang mengarah ke kanan yang terletak di sebelah menu Name.
- Masukkan nama depan dan nama belakang baru kamu pada kolom yang disediakan.
- Jika sudah, klik tombol Save untuk menyimpan nama tersebut.
Cara Menambahkan atau Mengubah Nama Panggilan di Google Meet
Pada kolom nama yang disediakan oleh Google, tersedia nama depan dan nama belakang. Namun, kamu juga bisa mengubah nama tersebut dengan nama panggilan yang ada di display Google Meet.
Nah, untuk mengetahui bagaimana cara mudah memasukkan nama tengah ke nama yang ditampilkan di Google Meet, berikut langkah-langkahnya:
- Langkah pertama, buka halaman Google, lalu masuk pada akun yang akan digunakan untuk Google Meet.
- Kemudian, klik menu Name yang terletak di bagian bawah Basic Info.
- Selanjutnya, masukkan nama panggilan yang diinginkan dan klik Save.
- Setelah itu, pilih opsi Display Name As.
- Nantinya, akan muncul beberapa pilihan nama, kamu klik salah satu dan pilih Save untuk menyimpan.
Fitur Unggulan Google Meet
Tidak hanya dapat mengganti nama, namun masih ada banyak fitur lain yang ada di Google Meet, seperti mengubah background, share screen (membagikan tampilan layar), dan lain sebagainya.
Sebagai tambahan informasi, berikut beberapa cara untuk menggunakan fitur unggulan di Google Meet.
Cara Mengganti Background di Google Meet
Sama seperti Zoom, layanan video konferensi ini juga menyediakan fitur mengubah background. Jadi, background saat melakukan video call atau rapat online tidak hanya itu-itu saja. Kamu bisa mengubahnya dengan mudah dengan mengikuti langkah-langkah berikut:
Mengganti sebelum rapat berlangsung
Cara pertama adalah mengganti background sebelum dimulainya rapat atau video konferensi online. Silakan buka Google Meet seperti biasa dan pilih rapat online yang ingin diikuti. Lalu, kamu bisa melihat pada menu bagian bawah tampilan diri. Setelah itu, pilih Ubah Latar Belakang. Di sana, terdapat beberapa menu yang dapat digunakan untuk mengatur background, antara lain:
-
- Buramkan berguna untuk membuat latar belakang atau background menjadi lebih buram.
- Buramkan sedikit latar belakang berguna untuk membuat latar belakang menjadi blur tapi hanya sedikit.
- Pilihan background digunakan untul mengubah latar belakang dengan pilihan gambar yang tersedia.
- Ikon + berguna untuk mengunggah gambar yang akan digunakan sebagai latar belakang.
Setelah kamu mengganti background, maka bisa klik tombol Gabung Sekarang.
Mengganti saat rapat berlangsung
Sedangkan untuk mengubah background saat konferensi video sedang berlangsung adalah sebagai berikut:
-
- Klik menu Lainnya atau ikon titik tiga yang terletak di bagian bawah layar.
- Kemudian, pilih opsi Ubah Latar Belakang.
- Lalu, atur sesuai keinginan sama seperti cara sebelumnya.
- Selanjutnya, kamera akan secara otomatis aktif apabila kamu mengklik menu Ubah Latar Belakang.
Cara Share Screen Google Meet
Fitur lainnya yang sangat penting diketahui dalam menggunakan layanan Gmeet adalah share screen. Fitur tersebut umumnya digunakan saat ingin melakukan presentasi. Apabila kamu ingin menggunakan fitur Share Screen, berikut langkah-langkahnya:
Cara share screen Google Mate di laptop
-
- Buka link Google Meet yang dibagikan untuk dapat mengikuti rapat atau belajar online.
- Selanjutnya, klik menu Join Now untuk bergabung mengikuti konferensi video.
- Lalu, pilih menu Present Now untuk melakukan share screen.
- Di sana terdapat tiga opsi, yakni your entire screen, a window, dan a tab sebagai tampilan share screen di layar. Pilih salah satu menu tersebut dan nantinya share screen kamu akan muncul sendiri di Google Meet.
Cara share screen Google Mate di HP
-
- Buka link Google Meet yang dibagikan untuk rapat atau belajar online.
- Selanjutnya, klik menu Join Now untuk bergabung mengikuti konferensi video.
- Lalu, pilih ikon titik tiga yang berada sebelah di kanan bawah.
- Pilih menu Share Screen, klik opsi Start Sharing, lalu pilih Start Now.
Itulah beberapa cara rename Google Meet lengkap dengan informasi bagaimana mengubah background hingga cara share screen. Bagaimana, mudah sekali, bukan?.