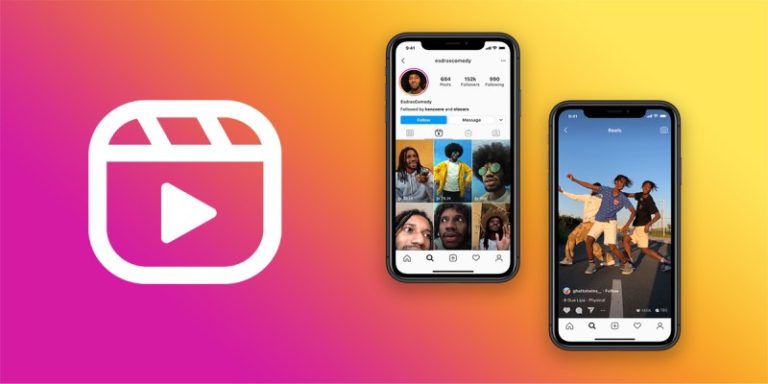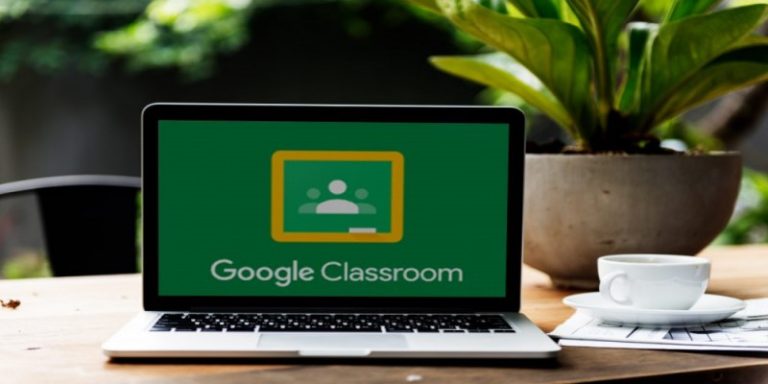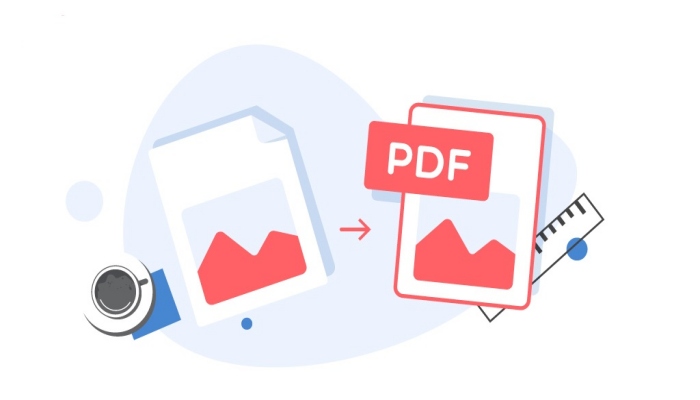Cara Membuat Feed Instagram Nyambung
Bagaimana cara membuat feed Instagram nyambung? Cara membuat post Instagram nyambung sangatlah mudah. Kamu bisa melakukannya dengan beberapa metode atau cara. Kamu bisa memilih cara yang menurutmu mudah dan kamu memang biasa menggunakannya. Feed Instagram nyambung yang juga biasa disebut multiple post atau carousel post. Postingan ini bertujuan agar ketika pengguna Instagram upload beberapa foto maka foto tersebut tidak akan terputus.
Instagram sendiri merupakan salah satu media sosial yang penggunanya cukup banyak, baik di Indonesia atau pun di negara lain. Instagram ini cukup popular untuk sekarang, khususnya bagi para remaja. Mereka bisa mengupload foto, story, atau pun video yang bisa dilihat oleh pengguna lainnya. Nah, Instagram ini semakin lama semakin berkembang dengan menghadirkan fitur-fitur terbaru, salah satunya adalah penggunanya bisa mengupload beberapa foto di feed akun mereka.
Daftar Isi
Cara Membuat Feed Instagram Nyambung
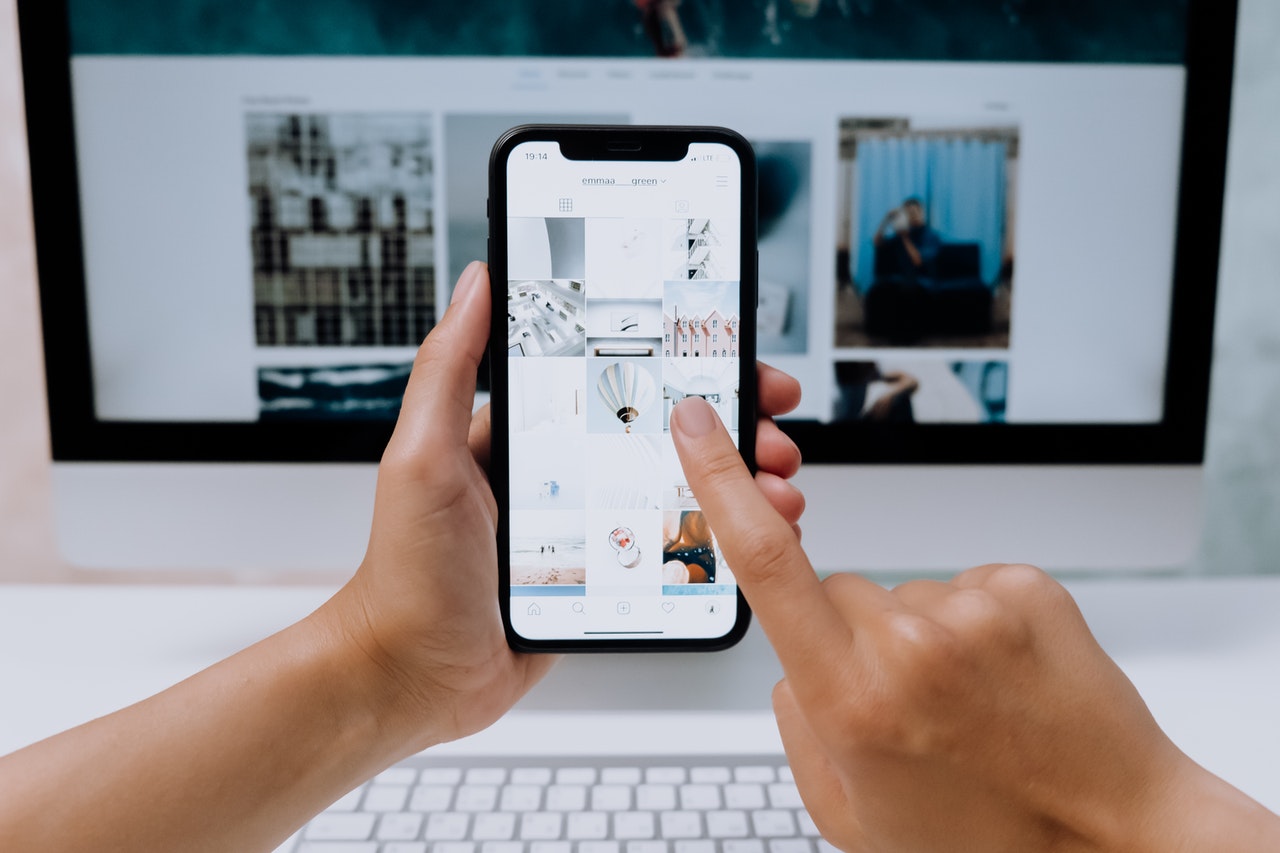
Cara membuat feed Instagram nyambung sangatlah mudah. Kamu bisa mengupload beberapa foto yang disebut dengan multiple post dengan maksimal sepuluh foto dalam satu postingan atau satu kali upload. Namun, mungkin kamu memiliki foto memanjang dengan beberapa foto dan jika diupload seperti biasa langsung dari Instagram maka foto tersebut akan terpotong. Nah, kamu bisa kok mengupload multiple post di feed Instagram akun kamu dengan fotonya nyambung dan tidak terpotong. Untuk lebih detailnya, kamu bisa mengikuti carara di bawah ini.
Cara Membuat Feed Instagram Nyambung Menggunakan Adobe Photoshop
Cara pertama yang bisa kamu lakukan untuk membuat feed Instagram nyambung dengan multiple post bisa kamu lakukan dengan mengeditnya terlebih dahulu di aplikasi Adobe Photoshop. Silakan untuk mengeditnya melalui komputer atau melalui laptop. Berikut langkah-langkah yang bisa kamu ikuti.
- Buka aplikasi Adobe Photoshop di komputer atau laptop kamu
- Kemudian, klik File > klik New (Ctrl+N) hingga muncul pop up untung mengatur ukuran foto
- Jika kamu ingin membuat 4 foto, maka 1080 x 4= 4320. Silakan isi pada kolom lebar (width) dengan ukuran 4320 dan tinggi (height) 1080. Jika kamu ingin membuat lebih dari 4 foto, silakan kalikan sesuai dengan banyaknya foot yang ingin kamu upload. Maksimal 10 foto dalam satu post
- Jika suda kamu tentukan seperti di atas, silakan klik OK hingga muncul layer putih sesuai dengan ukuran yang kamu atur sebelumnya
- Unuk yang format rulesnya belum Pixel, silakan ganttu dengan klik kanan pada rules dan pilih Pixel
- Kemudian, silakan buat garis pembatas dari setiap potongan gambar dengan cara klik View lalu klik New Guide. Silakan ulangi sesuai dengan banyaknya jumlah gambar yang akan kamu potong. Silakan Checklist Vertical dan isi position mulai dari 0 px, 1080 px, 2160 px, 3240 px, 4321 px dan seterusnya dikalikan dengan 1080 sampai beberpaa gambar yang ingin kamu buat
- Maka, pada layer berwarna putih sebelumnya, akan muncul garis biru muda sebanyak jumlah gambar yang telah kamu atur sebelumnya
- Kamudian kamu akan lanjut ke tahap memotong setiap bagian dengan cara klik menu Toolbar dan pilih Slice Tool
- Silakan potong membentuk kotak sesuai dengan ukuran menggunakan Slice Tool setiap bagiannya dengan cara klik tahan dan tarik per kotak, hingga pada kotak tersebut terdapat angka sesuai urutan kotak
- Lalu, masukkan foto yang ingin kamu upload dan potong. Silakan sesuaikan gambar dengan menyusunnya sesuai dengan keinginanmu, boleh 1 gambar untuk background. Susunlah sampai sesuai dengan keinginan kamu dan nyaman dilihat
- Kamu juga bisa menambahkan teks apabila memang dibutuhkan. Jika tidak dibutuhkan maka kamu bisa skip langkah ini
- Apabila sudah selesai, silakan export dengan cara klik File, lalu Save For Web hingga muncul pop up foto akan tersimpan
- Untuk menyimpannya, klik Save dan kemudian silakan pilih lokasi penyimpanan
- Hasil editanmu berhasil tersimpan
Kamu tinggal menguploadnya ke Instagram kamu. Nah, mudah bukan cara mengedit foto agar bisa kamu upload nyambung di feed Instagram kamu? Jika kamu terbiasa menggunakan Photoshop, kamu bisa mengikuti langkah-langkah di atas.
Cara Membuat Feed Instagram Nyambung Menggunakan Corel Draw
Langkah kedua adalah kamu bisa menggunakan aplikasi corel draw yang mana memang dikenal untuk membuat desain berbasis vector untuk kebutuhan desain dan lain sebagainya. Namun siapa sangka, jika kamu juga bisa kok membuat feed post instagram nyambung. Dan caranya juga mudah banget kok
- Pastikan kamu sudah memiliki aplikasi Corel Draw di komputer atau laptop kalian, jika belum kamu bisa menginstallnya terlebih dahulu dengan mendownload aplikasi Corel Draw
- Jika sudah, kamu bisa langsung membuka aplikasi Corel Draw yang sudah kamu install tadi
- Kemudian, kamu bisa membuat file baru dengan cara File > New lalu biarkan saja ukuran canvasnya menjadi default atau A4
- Jika sudah, kamu bisa klik pada icon rectangle dan kemudian membuat kotak dengan ukuran 1080×1080 pixel jika kamu tidak menemukan satuan pixel, kamu bisa mengubahnya terlebih dahulu dari mm ke pixel di bagian toolbar
- Kemudian kamu bisa memasukkan gambar yang ingin kamu buat nyambung
- Nah, di sini kamu harus menyusun kotak yang tadi kamu buat dengan ukuran 1:1 atau 1080×1080 pixel sesuai dengan banyaknya foto yang ingin kamu buat nyambung dengan cara menduplicate atau mengcopy kotak pertama, hingga sesuai dengan banyaknya multiple post yang kamu inginkan
- Seleksi semua kotak yang sudah kamu susun tadi, lalu klik kanan > group
- Masukkan gambar yang ingin kamu buat nyambung dengan klik kanan > powerclip this image dan klik pada kotak yang sudah kamu susun tadi
- Nantinya, gambar yang kamu masukkan tadi akan berada di dalam kotak
- Untuk memecahnya, kamu bisa klik kanan pada kotak tadi lalu pilih pada ungroup
- Setelah itu kamu bisa menghilangkan border atau garis pada kotak yang kamu buat dengan mengatur ukuran bordernya menjadi none
- Lalu, seleksi gambar sesuai urutan, lalu export dengan cara File > Export lalu pilih PNG dan centang pada selected only
- Silakan beri nama file sesuai urutan upload dan pilih save
- Terakhir kamu tinggal upload ke Instagram sesuai dengan urutan
Dalam menggunakan cara ini, kamu harus mengetahui jika urutan gambar semisal 1 – 10, maka untuk mendapatkan efek carousel atau nyambung adalah kamu harus mengupload dari urutan 10 menuju ke 1 agar urutannya tetap rapih dan menyambung ketika di swipe di instagram.
Baik dengan menggunakan photoshop ataupun Corel Draw, kedua cara di atas tadi bisa kamu sesuaikan dengan cara yang mana menurutmu paling mudah untuk dilakukan. Silakan berkreasi sesuka hatimu untuk mendapatkan hasil feed post instagram yang nyambung.
Dan mungkin itulah tadi sekiranya 2 cara membuat feed instagram nyambung yang bisa kamu coba, silakan sesuaikan saja dengan cara yang menurutmu paling mudah, dan dengan menggunakan aplikasi yang kamu kuasai. Selamat mencoba, dan semoga bermanfaat.