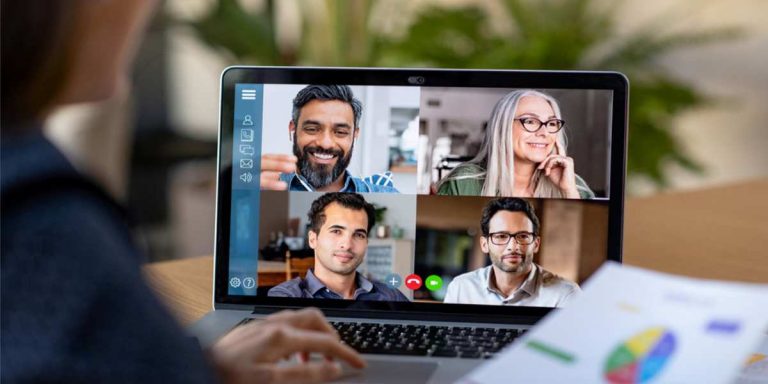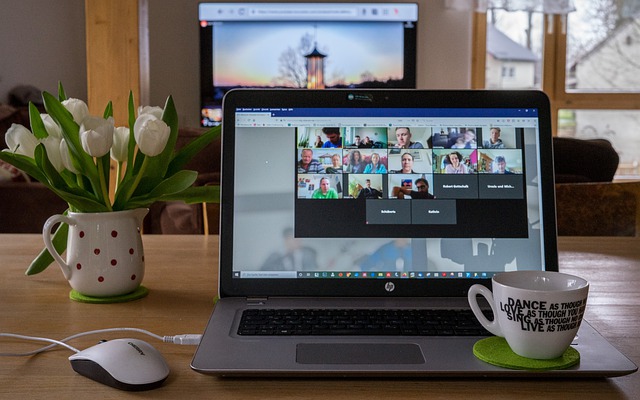Cara Menghidupkan Suara di Zoom Meeting Laptop & HP
PindahLubang.com | Zoom sudah menjadi salah satu aplikasi video teleconference yang menghadirkan beragam layanan menarik untuk penggunanya. Sayangnya, masalah seperti audio tiba-tiba hilang kerap dialami pengguna tertentu. Kamu dapat mengatasinya dengan cara menghidupkan suara di Zoom dengan benar.
Seperti kamu tahu bahwa semua orang yang menggunakan aplikasinya akan tersambung melalui panggilan video. Selain itu, kamu dan partisipan akan saling berbicara yang pasti butuh volume cukup keras juga.
Cara menyalakan suara di Zoom bisa kamu lakukan dengan mengaktifkan fitur mikrofon dari aplikasinya langsung. Selain itu, fitur tersebut dapat diakses oleh pengguna aplikasi Zoom via HP maupun PC. Jika kamu masih gagal mengaktifkannya, sebaiknya ikuti dan simak pembahasannya melalui artikel ini.
Daftar Isi
Penyebab Tidak Ada Suara di Zoom Meeting
Kamu pasti penasaran mengapa tidak ada suara saat melangsungkan rapat virtual pada aplikasi Zoom Meeting. Kondisi ini ternyata tak serta merta terjadi begitu saja, di mana terdapat alasan tertentu yang wajib diketahui. Beberapa penyebab utamanya antara lain:
- Silent Mode
Penyebab pertama yang membuat tidak ada suara pada aplikasi Zoom Meeting adalah Silent Mode diaktifkan. Fitur mute berfungsi untuk menonaktifkan suara yang berasal dari setiap partisipan. Maka dari itu, kamu tidak dapat mendengar audio apapun saat sedang rapat online.
- Perangkat Audio Seluler Tidak Tersambung
Jika kamu tidak tersambung ke audio seluler, kamu akan sulit mendengar suara apapun saat rapat online sedang berlangsung di Zoom Meeting. Oleh karena itu, hubungkan perangkat supaya kamu bisa mendengarkan audio dari setiap orang yang dilibatkan.
- Speaker Internal Bermasalah
Speaker perangkat yang bermasalah pun dapat menjadi alasan mengapa tidak ada suara saat kamu sedang menjalankan rapat online di Zoom. Jika kamu sudah mengaktifkan fitur mikrofon, tapi tetap tidak ada suara apapun, kemungkinan besar speaker HP kamu rusak.
- Hindari Volume Terlalu Keras
Jangan pernah menaikkan volume perangkat terlalu keras, bahkan penuh saat menggelar rapat online di Zoom. Pasalnya, kondisi tersebut justru semakin meningkatkan risiko audio tidak akan muncul dari aplikasinya. Kamu pun sulit mendengar orang lain berbicara nanti.
- Bug pada Aplikasi
Penyebab selanjutnya yang mengakibatkan hilangnya suara pada aplikasi Zoom adalah terdapat bug. Kamu bisa mengatasinya dengan melakukan pembaruan (update) secara berkala, baik di Play Store atau App Store berdasarkan tipe smartphone yang digunakan.
- File Sampah Menumpuk
Cache yang sudah menumpuk ternyata menjadi penyebab hilangnya suara pada aplikasi Zoom lho. File ini merupakan hasil penggunaan aplikasi yang memang harus dibersihkan secara berkala. Jika dibiarkan, aplikasi dan perangkat akan semakin lemot dan audionya semakin mengecil saat digunakan.
Cara Mencegah Zoombombing di Zoom
Zoombomber biasanya kerap muncul dengan menampilkan berbagai macam media tidak pantas, bahkan ucapan yang mengandung unsur kebencian bagi setiap pengguna Zoom. Kamu dapat mengatasinya dengan cara mencegah Zoombombing di Zoom di bawah ini:
- Pertama, bisukan para partisipan ketika sedang masuk ke dalam meeting.
- Tolak para partisipan mengaktifkan suara masing-masing.
- Jangan izinkan partisipan mengganti nama sendiri.
- Hidupkan suara ketika partisipan masuk atau keluar rapat.
Cara Menghidupkan Suara di Zoom

Jika melihat semua penyebab di atas, mayoritas alasan audio menghilang tiba-tiba ternyata disebabkan oleh dirimu sendiri. Bagi kamu yang tidak pernah menghapus file sampah sampai menaikkan volume sampai penuh, jangan kaget kalau suaranya akan hilang.
Kami sudah merangkum beberapa cara menyalakan suara di Zoom Meeting dengan benar dan mudah. Selain itu, kamu tidak perlu membuang waktu untuk mengaktifkan fitur mikrofon karena prosesnya sangat praktis dan simpel lho.
Langkah 1: Buka Aplikasi Zoom
Cara menghidupkan suara di Zoom adalah membuka aplikasinya terlebih dulu. Kamu dapat mengaksesnya melalui perangkat smartphone atau desktop yang digunakan. Login dengan menggunakan akun yang aktif.
Langkah 2: Pilih Menu Audio
Pada halaman utama, kamu akan melihat berbagai macam fitur maupun menu yang berada di bagian bawah layar. Jika kamu ingin mengaktifkan audio, cara menghidupkan suara di Zoom berikutnya adalah menekan tombol Audio yang berada di bagian kiri bawah.
Langkah 3: Klik Mute
Jika tombolnya sudah ditekan, maka bisa mengetuk opsi Mute atau Senyap. Kalau kamu melihat ada tanda garis berwarna merah, berarti fitur mikrofon sudah dimatikan. Jika sebaliknya, berarti suaranya sudah aktif.
Langkah 4: Mulai Meeting
Cara menghidupkan suara di Zoom yang terakhir adalah coba lakukan rapat online dengan para partisipan lainnya. Jika audionya berjalan dengan normal, maka meeting bisa berjalan lancar dan kamu dapat mendengar suara orang lain secara jelas.
Cara Menghidupkan Suara di Zoom Lewat Fitur Speaker
Kamu bukan sekadar mengaktifkan fitur audio untuk mengembalikan suara, melainkan speaker nya juga. Berikut cara menghidupkan suara di Zoom dengan mengaktifkan speaker yang benar dan mudah di bawah ini:
- Pertama, buka aplikasi Zoom Meeting melalui smartphone kamu.
- Login dengan menggunakan akun yang aktif.
- Pada halaman utama, pilih menu Pengaturan atau Setting dengan lambang roda gerigi.
- Arahkan ke jendela Audio.
- Pilih menu Speaker.
- Cari dan tentukan salah satu jenis speaker yang digunakan.
- Atur volume audio sesuai dengan kebutuhanmu.
- Terakhir, segera mulai rapat virtual dengan partisipan lainnya di Zoom.
Cara Menghidupkan Suara di Zoom Lewat Fitur Audio Otomatis
Audio yang hilang ternyata dapat diaktifkan secara otomatis lho. Sayangnya, banyak orang masih belum soal ini dan sering mengaktifkannya secara manual hingga saat ini. Kamu bisa mencoba cara menghidupkan suara di Zoom lewat fitur audio otomatis sebagai berikut:
- Buka aplikasi Zoom Meeting melalui smartphone kamu.
- Login dengan menggunakan akun yang sudah terdaftar.
- Pilih menu Pengaturan atau Setting.
- Klik Audio.
- Geser ke bawah hingga menemukan opsi Automatically join audio by computer when joining meeting.
- Centang opsi tersebut.
- Jika sudah diaktifkan, matikan opsi Mute my microphone when joining meeting dengan mencetang kolomnya.
- Terakhir, tunggu beberapa saat hingga rapat online dengan audio bisa berjalan kembali.
Cara Menonaktifkan Suara di Zoom
Kamu pun dapat mematikan audio dengan menggunakan fitur bawaan yang mudah dan praktis. Jika kamu belum pernah melakukannya, maka bisa mencoba cara menonaktifkan suara di Zoom sebagai berikut:
- Pertama, buka aplikasi Zoom Meeting melalui HP atau PC kamu.
- Login dengan menggunakan akun yang aktif.
- Jika kamu sudah masuk ke ruang meeting yang sedang berlangsung, tekan tombol Mikrofon yang berada di bagian kiri bawah.
- Jika icon nya berubah warna menjadi garis diagonal berwarna merah, berarti fiturnya tidak akan menangkap suara kamu maupun lingkungan sekitar.
- Terakhir, klik Mikrofon pada bagian yang sama untuk menghidupkannya kembali.
Demikian panduan lengkap tentang cara menghidupkan suara di Zoom Meeting dengan fitur bawaan yang mudah dan praktis. Kamu dapat mengaktifkan atau menonaktifkan audionya lewat beberapa metode yang sudah kami bahas di atas. Semoga bermanfaat!