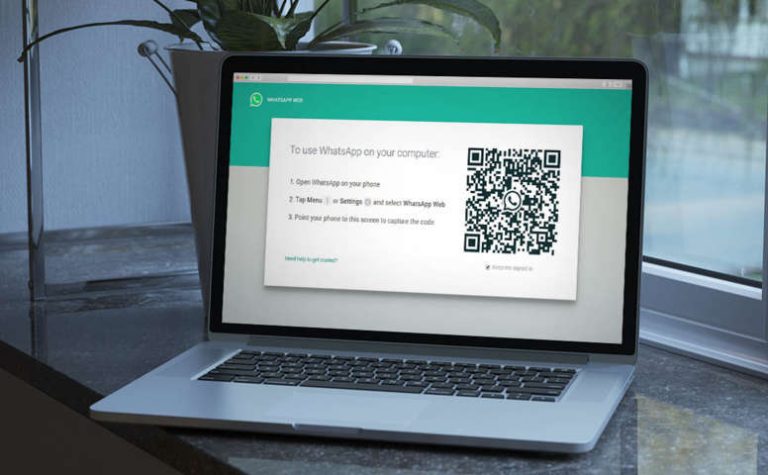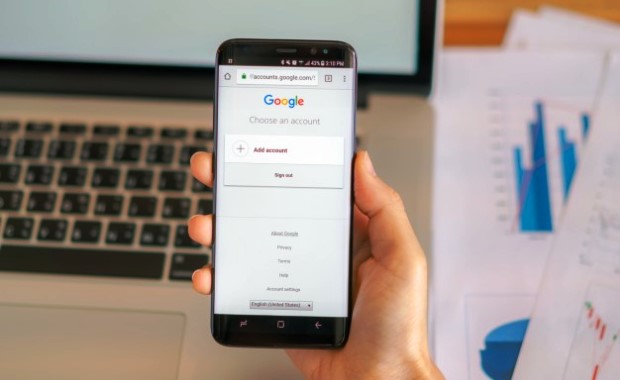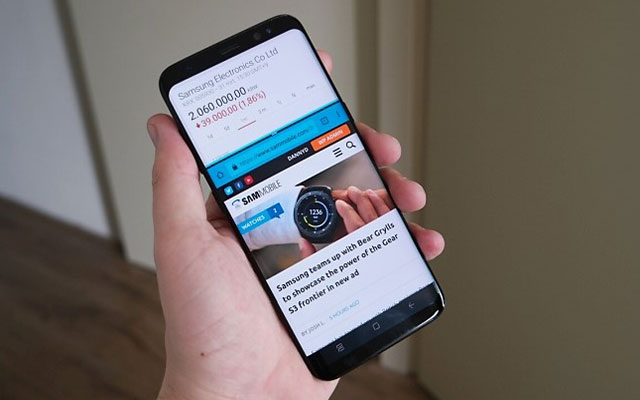Cara Browsing di Android TV Menggunakan Google Chrome
Android TV adalah versi sistem operasi android Google yang dikonfigurasikan secara khusus untuk perangkat televisi. Itulah kenapa Kamu bisa memasangkan aplikasi maupun akses internet untuk browsing. Berikut akan dijelaskan cara browsing di android TV dengan peramban Google Chrome.
Adanya televisi berbasis android tentunya memberikan pengalaman yang lebih maksimal. Kamu tidak hanya bisa nonton acara favorit, tapi juga mencari informasi di situs web populer lewat layar yang lebih lebar. Cocok sekali jika tidak mau bolak-balik beralih dari ponsel ke TV.
Tapi masih banyak pengguna yang bingung sebenarnya bagaimana browsing lewat TV itu? Apakah sama ketika menggunakan HP atau laptop? Berikut akan dijelaskan secara lengkap.
Daftar Isi
Cara Browsing di Android TV
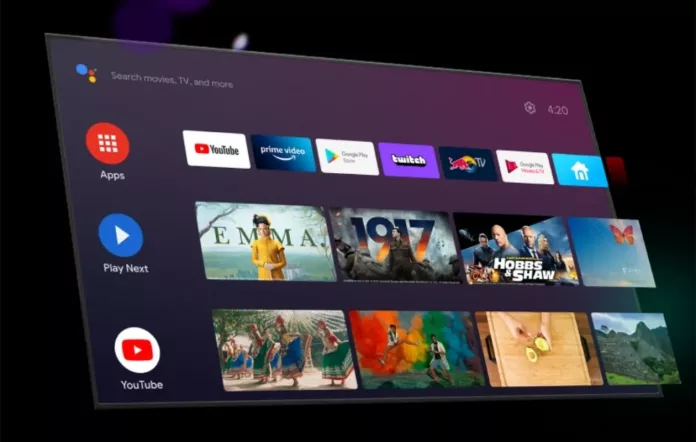
Sebenarnya sangat mudah jika Kamu ingin mengakses situs web lewat android TV. Tapi mungkin saja masih bingung, terlebih kalau baru menggunakan televisi tersebut. Apalagi permasalahannya saat di perangkat belum ada peramban yang terinstal. Karenanya, ikuti saja tahapan yang dijelaskan di bawah.
1. Hubungkan Android TV ke Jaringan Internet
Tahapan pertama dari cara browsing di android TV adalah menghubungkannya ke jaringan internet. Akan lebih mudah kalau di rumahmu sekaligus memasang WiFi. Karena browsing di televisi memerlukan jaringan yang lebih stabil dan kuat dibandingkan di HP.
Kalau Kamu sudah terbiasa streaming atau nonton YouTube lewat android TV mungkin tidak ada masalah dalam mengoneksikan ke internet. Tapi akan membingungkan kalau baru pertama kali menggunakan televisi berbasis android. Tenang saja, Kamu dapat menghubungkannya memakai remote control, berikut caranya:
- Tekan tombol Home yang ada di remote control.
- Kemudian arahkan ke bagian Pengaturan. Pemilihan menu di remote dengan menekan tombol OK.
- Selanjutnya pilih menu Network pada TV.
- Buka menu Open Network Setting.
- Kamu akan diberikan dua opsi, yakni jaringan kabel (Wired) dan nirkabel (Wireless). Kalau ingin menghubungkannya ke WiFi, pilih Wireless.
- Berikutnya navigasikan ke menu Wireless Connection.
- Pilih jaringan WiFi yang Kamu gunakan.
- Tulis password-nya dengan memasukkan lewat remote control.
- Tekan Done atau OK.
Bagaimana jika Kamu gagal menyambungkan televisi android ke jaringan WiFi? Mungkin ada beberapa permasalahan yang perlu diperhatikan. Beberapa sebab gagal mengoneksikannya yaitu:
- Jaringan WiFi sedang bermasalah.
- Letak televisi terlalu jauh dari sumber WiFi.
- Software TV perlu di-update.
2. Install Browser di Android TV
Salah satu keuntungan menggunakan android TV adalah bisa terhubung ke Play Store dan mengakses Google Assistant. Fitur itulah yang memungkinkanmu untuk menginstal aplikasi, seperti browser. Apalagi peramban tidak diinstal dari pabrik, sehingga harus mencari sendiri.
Sebenarnya ada banyak browser yang kompatibel dengan televisi android. Tapi di sini akan dijelaskan cara browsing di android TV menggunakan Google Chrome. Sebab peramban itulah yang biasa Kamu gunakan di HP maupun laptop, pastinya sudah tidak asing lagi.
Ada banyak cara menginstal Google Chrome di android TV. Pertama lewat Play Store dengan cara berikut:
- Dari remote control, tekan tombol Home.
- Kemudian arahkan ke bagian Aplikasi.
- Cari dan pilih Google Play Store.
- Masukkan Google Chrome di kolom pencarian.
- Tekan tombol Install.
Selain cara yang disebutkan, Kamu bisa melakukan penginstalan di luar Play Store. Hanya saja perlu mencari aplikasinya dulu lewat HP atau laptop. Langkah-langkahnya sebagai berikut:
- Download APK Google Chrome lewat HP atau laptop.
- Kemudian salin filenya ke memori flashdisk.
- Berikutnya, pasangkan flashdisk ke TV android. Kamu juga dapat mengirimkan aplikasi dari HP ke televisi dengan aplikasi Send Files to TV.
- Aktifkan dulu penginstalan aplikasi di luar Play Store dengan masuk ke Preferensi Perangkat.
- Selanjutnya buka Keamanan dan Pembatasan.
- Aktifkan Sumber Tidak Dikenal.
- Buka flashdisk yang sudah disambungkan.
- Cari file aplikasi dan install.
3. Mulai Browsing Lewat Peramban
Berikutnya ini adalah cara browsing di android TV yang paling inti. Karena sekarang di televisi sudah ada aplikasi peramban berupa Google Chrome, maka Kamu bisa membuat situs web favorit. Langkah-langkahnya tidak jauh beda seperti Kamu mengaksesnya lewat HP atau laptop.
Namun ketika browsing lewat televisi itu perlu beberapa penyesuaian. Pasalnya, seluruh kontrol dilakukan lewat remote. Bukan hanya untuk mencari dan memilih aplikasi, tapi juga mengetik. Karena itulah, agar lebih paham, simak panduannya di bawah ini:
- Tekan tombol Home pada remote control.
- Kemudian arahkan ke bagian Aplikasi atau Apps.
- Kamu bisa cari aplikasi Google Chrome yang sudah diinstal.
- Tekan OK untuk membukanya.
- Kemudian masukkan kata kunci pencarian pada kolom Search. Kamu dapat mengetik dengan memilih huruf yang ditampilkan pada layar televisi.
- Arahkan ke ikon Search dan OK.
- Gunakan remote untuk scrolling situs yang ingin Kamu buka.
- Selesai. Sekarang Kamu dapat browsing dengan mudah lewat android TV.
Kenapa Google Chrome Tidak Muncul?
Jika melihat cara browsing di android TV di atas sebenarnya tidak terlalu sulit. Tapi permasalahan muncul apabila Google Chrome yang diinstal tidak ada di menu Aplikasi. Akibatnya, Kamu tidak bisa mengakses situs favorit.
Kalau hal tersebut Kamu alami, mungkin disebabkan oleh aplikasi yang tidak kompatibel pada android TV atau aplikasi di-sideload. Jika tidak dapat muncul secara otomatis, Kamu bisa mengakalinya dengan memakai aplikasi peluncur sideload lewat Pengaturan.
Apk peluncur sideload merupakan aplikasi yang dibuat oleh pihak ketiga. Fungsinya untuk memberikan akses sekali klik ke aplikasi yang di-sideload di perangkat. Ada banyak rekomendasi apk tersebut. Kamu dapat memilih yang kompatibel dengan TV android. Beberapa diantaranya yaitu:
- Sideload Launcher.
- Sideload Channel.
- Sideload Channel Launcher 2 Untuk TV.
Rekomendasi Aplikasi Untuk Browsing di Android TV
Google Chrome memang memiliki daya tarik untuk digunakan di TV, karena bisa menggunakan bookmark dan riwayat penjelajahan. Selain itu juga lebih familiar, sebab sering digunakan. Tapi kekurangannya, Chrome tidak dioptimalkan untuk penggunaan remote control.
Memang benar kalau Kamu biasa memakainya di HP, tapi tentu performanya saat browsing di TV terasa berbeda. Jika ternyata browsing di android TV dengan Google Chrome kurang maksimal, Kamu dapat mencari aplikasi lain. Beberapa browser yang kompatibel di televisi dan support kontrol dengan remote yaitu:
- Puffin TV Browser. Ini adalah browser yang paling direkomendasikan. Aplikasi tersebut yang sebagian besar kompatibel dengan berbagai jenis TV android. Navigasinya mudah dan mendukung fungsi remote secara optimal.
- TV Web Browser. Aplikasi lain yang juga kompatibel pada perangkat televisi adalah TV Web Browser. Aplikasi ini memang dirancang secara khusus dengan sistem navigasi sederhana. Keseluruhan dapat dikontrol lewat remote, seperti menemukan situs favorit dan melakukan pengaturan.
- Web Browser for Android TV. Dari namanya tentu sudah bisa dipaham kalau aplikasi tersebut memang dirancang untuk TV android. Ukurannya ringan, sehingga cocok di perangkat spesifikasi menengah.
- Mozilla Firefox. Rekomendasi terakhir adalah Mozilla Firefox. Di browser tersebut Kamu dapat menggunakan fitur ekstensi lewat televisi.
Demikian adalah cara browsing di android TV menggunakan Google Chrome. Browser tersebut dipilih karena sudah familiar, sehingga tidak sulit menavigasikannya. Tapi jika tidak kompatibel, bisa memilih peramban lain.