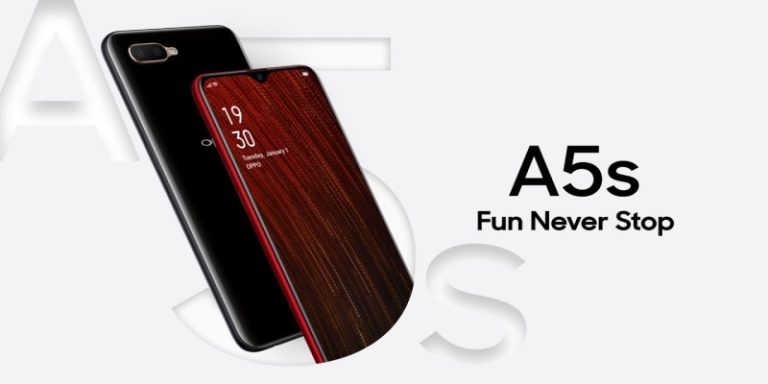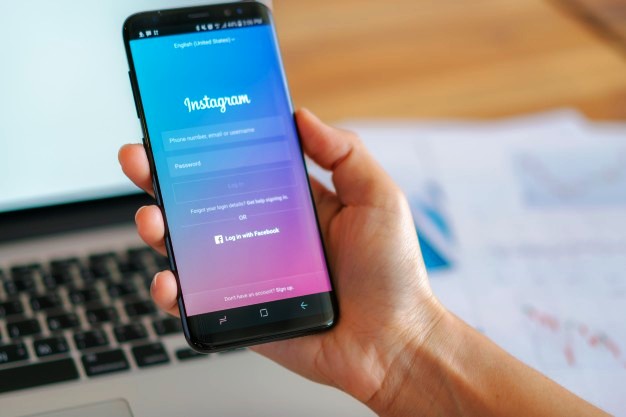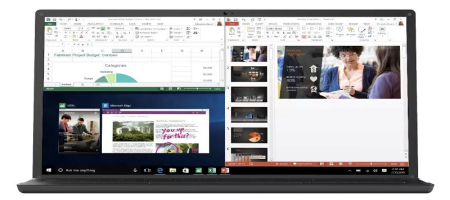Cara Mengubah Zip Ke PDF
Apakah kamu ingin mengetahui cara mengubah Zip ke PDF? Bagaimana langkah-langkahnya yang meski kamu lakukan?
Tapi sebelum kita masuk ke pemabahasan, ada baiknya kita ketahui dulu, apa itu format .zip?
ZIP atau Zoning Improvement Plan adalah format kompresi yang biasanya digunakan pada dunia MS-DOS dan Windows. Beberapa berkas dapat digabungkan menjadi satu dan dikecilkan ukurannya dalam satu berkas berbentuk atau berformat ZIP (Zip File).
File dengan format ZIP biasanya menjadi alternatif bagi para pengguna untuk mengkompres suatu file atau dokumen selain format RAR.
Karena jika kamu mengirim suatu file dengan format RAR kepada pengguna lain maka bisa saja ia tidak dapat membukanya akibat tidak memiliki software untuk mengekstrak format file tersebut (Seperti WinRAR).
Maka dari itu, format ZIP menjadi opsi terbaik dalam mengkompres file karena tidak memerlukan aplikasi khusus untuk mengekstraknya pada pengguna PC/Laptop.
Arsip self-extracting ini memiliki keutamaan dibanding format lainnya yaitu dalam hal kecepatan. Dalam arti kata pemrosesan arsip zip relatif lebih cepat dibandingkan file berformat RAR.
Selain itu, beberapa orang lebih menyukai mengunduh file dengan format ZIP dibandingkan langsung mengunduh dengan format PDF, Application, dan lainnya karena ukuran filenya menjadi lebih kecil.
Namun nyatanya masih banyak pengguna yang belum mengetahui cara mengubah Zip ke PDF, padahal langkah-langkahnya terbilang sangat mudah untuk dilakukan. Seperti apakah caranya? Simak informasi berikut.
Daftar Isi
Cara Mengubah Zip Ke PDF

Lewat Windows Explorer
Untuk pengguna Windows 10, kalian bisa mengubah file zip ke PDF dengan menggunakan fitur bawaan dari Windows Explorer yang ada pada Windows 10.
Kenapa Windows 10? Sebab fitur ini hanya tersedia pada Windows 10 saja, tidak untuk Windows 7, ataupun 8
Adapun cara yang bisa kalian gunakan untuk merubah file Zip ke PDF adalah
- Siapkan file ZIP yang akan diubah atau diekstrak
- Klik kanan pada File tersebut
- Lalu pilih unzip (compressed)
- Setelah itu, pilih pada opsi Extract All
- Terakhir, tentukan dimana kamu akan menyimpan file hasil ekstrak tersebut
- Viola! Kamu sudah berhasil untuk mengekstrak file zip tadi.
Jika ternyata file yang diekstrak masih dalam bentuk jpg, kamu bisa mengubahnya menjadi file pdf dengan menggunakan cara mengubah file jpg ke word ataupun mengubah file tersebut ke format lain.
Me-Rename File Zip
Cara yang kedua adalah dengan melakukan perubahan nama yang bisa kamu lakukan di semua operating Windows, baik itu windows 7, 8, ataupun Windows 10.
Biasanya, hal ini dilakukan oleh pengguna agar file pdf mereka tidak di utak utik atau di jaihili oleh pengguna lain. Makannya mereka melakukan rename dari file pdf ke zip.
Tapi gak masalah, kita bisa mengembalikan file pdf yang direname menjadi zip tadi, agar kembali ke format awal (.pdf)
Caranya juga sederhana kok
- Cari file dengan format .zip yang akan kita ubah
- Klik kanan pada file tersebut
- Kemudian pilih Rename
- Ganti namafile.zip menjadi namafile.pdf
- Setelah itu akan muncul konfirmasi apakah kamu ingin mengganti nama dan format file tersebut
- Pilih saja OK / YES
- Selesai! Kamu sudah berhasil mengubah file zip ke PDF
Untuk mengetahui sebuah jenis file pdf yang sengaja diubah menjadi file .zip, kamu bisa mencoba untuk membuka file .zip tersebut, jika setelah dibuka tidak ada folder ataupun file lainnya, bisa dipastikan file .zip tersebut hanyalah modifikasi atau penggantian ekstensi file.
Lewat 7-Zip
Selanjutnya kamu bisa menggunakan Aplikasi 7-Zip yang berguna untuk mengubah format zip sesuai keinginanmu.
Caranya juga gak jauh berbeda dengan cara sebelumnya
- Cari file dengan format .zip yang akan kita ubah
- Klik kanan pada file tersebut, dan pilih Open With
- Pada Open With, pilih aplikasinya dengan menggunakan 7-Zip tadi
- Kemudian, jika tidak ada file didalam zip tadi, klik pada directory up yang berlogo (…) titik tiga
- Lalu, kamu akan dibawa ke directory sebelumnya
- Rename file .zip tersebut, dengan mengganti ekstensi nya dari .zip menjadi .pdf
- Setelah selesai, tinggal kamu periksa kembali tempat kamu menyimpan file .zip tadi dan lihat apakah ada file dengan format .pdf tadi atau tidak.
Cara ini sama seperti menggunakan rename tadi, namun dengan menggunakan 7-Zip, kamu juga bisa mengekstrak file tersebut agar lebih mudah di aksess.
Menggunakan WinRAR
Walaupun sebenarnya dikhususkan untuk format file dengan ekstensi .rar, tapi kamu juga bisa kok mengekstrak atau mengubah file .zip menjadi .pdf.
Caranya juga gak begitu sulit kok.
- Cari file .zip yang akan kamu ubah formatnya
- Double Klik pada file tersebut (jika kamu menggunakan WinRAR sebagia default untuk membuka file .zip) atau klik kanan > open With > WinRAR
- Setelah terbuka, pastikan ada file didalamnya. Jika tidak, maka kamu bisa meng-up directory dengan menekan tombol / button panah atas berwarna hijau di WinRAR
- Cari File .zip tadi, lalu tekan F2 untuk melakukan Rename
- Ganti format nama file nya dari namafileku.zip menjadi namafileku.pdf
- Jika muncul notifikasi untuk perubahan format nama file, tekan saja OK / YES
- Tunggu hingga prosess perubahan file selesai, dan kamu bisa langsung membuka file .zip yang sudah kamu ubah jadi .pdf tadi.
Adapun untuk cara ini, bisa kamu terapkan ketika memang temanmu mengirimkan file .zip yang ternyata didalamnya kosong.
Namun dengan memeriksa file .zip tersebut, kamu tentunya bisa mengetahui apakah file tersebut merupakan manipulasi perubahan file, atau memang ada file lain didalamnya.
Walaupun masih banyak cara yang bisa kamu gunakan seperti misalnya menggunakan Converter online, namun cara cara diatas ini bisa kamu lakukan tanpa menggunakan koneksi internet.
Selain itu, cara ini juga sangat mudah dan berlaku untuk semua operating windows. Jadi, kamu tidak perlu kesulitan lagi ketika harus mengubah file zip ke PDF, ataupun ketika ingin menjadikan file pdf tersebut dalam satu folder dan format .zip
Kesimpulan
Dari beberapa cara diatas, silahkan kamu pilih cara yang sekiranya paling mudah dan juga bisa kamu lakukan di operating sistem Windows pada komputer ataupun laptop.
Pastikan juga kamu sudah mengerti tentang cara mengubah zip ke pdf dengan memahami jenis kompressi yang digunakan.
Dan yang perlu diperhatikan, pastikan file pdf yang diubah tersebut juga memang diubah ekstensi nya saja. sebab jika sembarang mengubah nama file, maka otomatis file .zip ataupun pdf tadi tidak akan bisa untuk dijalankan atau dibuka pada aplikasi PDF viewer
Sekian untuk cara mengubah zip ke pdf yang bisa kamu lakukan dirumah. Semoga cara ini bisa menjadi referensi yang baik untukmu, dan semoga bermanfaat.