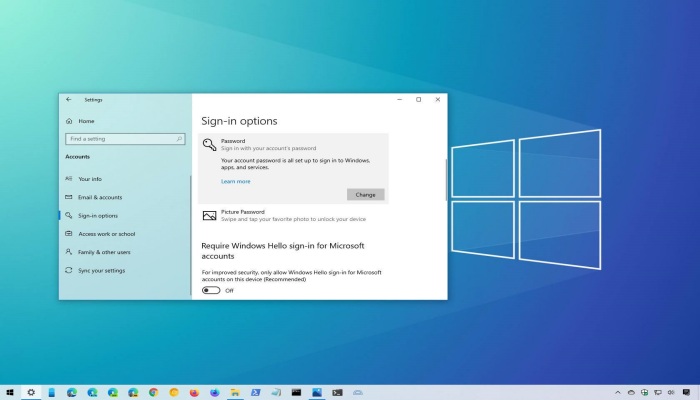Cara Menonaktifkan Windows Defender
Bagaimana cara menonaktifkan Windows Defender? Apa itu Windows Defender? Sebenarnya Windows Defender ialah sebuah aplikasi anti virus yang didapatkan secara gratis pada Microsoft dengan cara default, khususnya pada perangkat Windows 10. Aplikasi ini digunakan untuk mengatasi adanya malware atau virus.
Gak cuma itu aja, fungsi lain antivirus adalah untuk mencegah perangkat tersadap oleh pihak tidak bertanggung jawab. Dan menjaga performa laptop / komputer agar tidak lemot, atau adanya pencurian data dengan mengetahui password WiFi di Laptop, dan kemudian masuk melalui jaringan internet.
Akan tetapi, walaupun cukup diandalkan para penggunanya, ada kondisi dimana pengguna ingin mematikan atau menonaktifkan Windows Defender, baik sementara waktu maupun secara permanen. Tentu bukan tanpa alasan, karena ada beberapa aplikasi driver (misal : printer) yang terdeteksi sebagai virus. Sebagai contoh ketika ingin reset printer epson L120, atau reset printer Canon IP2770 kita membutuhkan file Driver untuk bisa mengoperasikannya.
Namun, Windows Defender kerap kali mendeteksinya sebagai virus berbahaya, dan alhasil installer yang sudah di unduh akan terhapus secara otomatis.
Daftar Isi
Cara Menonaktifkan Windows Defender
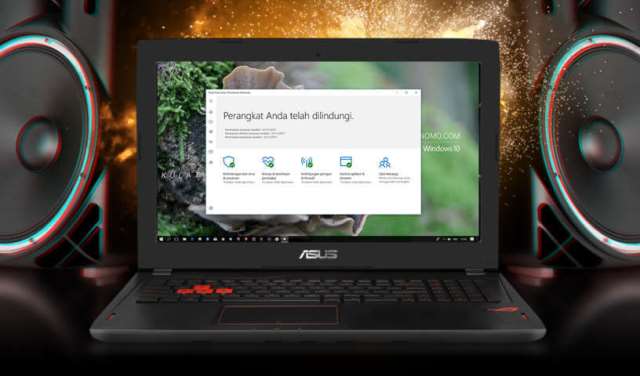
Sebenarnya demi keamanan, Kalian tidak dianjurkan untuk mematikan Windows Defender, terutama jika Kalian tidak mempunyai aplikasi anti virus dari pihak ketiga. Sebab, fungsi Windows Defender adalah melindungi laptop / komputer dari virus, serta menjadi solusi saat flashdisk tidak terbaca akibat virus. Sama seperti Antivirus di smartphone guna menghapus virus di android. Tapi jika memang Kalian tidak masalah, berikut tutorial cara menghentikan Windows Defender yang dapat dicoba!
Menonaktifkan Windows Defender dengan Group Policy
Jika PC atau laptop Kalian memakai Windows 10 Pro, maka Kalian bisa memakai Editor Group Policy ketika ingin menghentikan pemakaian Windows Defender permanen. Akan tetapi, Kalian tentunya harus mematikan fitur Tamper Protections terlebih dahulu sebelum mematikan aplikasi antivirus.
Simak saja ulasan cara menghentikan Windows Defender dengan Group Policy berikut ini :
- Pertama-tama buka start terlebih dahulu.
- Kemudian cari menu Windows Security lalu buka.
- Selanjutnya pilih Virus & Threat Protection.
- Lalu di menu “Virus and Threat Protection Settings” pilih Manage Settings.
- Berikutnya nonaktifkan pilihan Tamper Protection.
Kalian bisa melanjutkan cara menonaktifkan Windows Defender secara permanen lewat Group Policy, berikut :
- Buka Start terlebih dahulu.
- Selanjutnya pilih gpedit.msc lalu pilih menu Local Group Policy Editor.
- Lalu ikuti petunjuk, dengan memilih Computer Configuration, kemudian pilih Administrative Templates, selanjutnya pilih Windows Components dan terakhir pilih Windows Defender Antivirus.
- Dobel klik di menu Turn off Windows Defender Antivirus.
- Lalu pilih enable, jika ingin menonaktifkannya.
- Selajutnya pilih apply dan ok, lalu restart perangkat Kalian.
Jika Kalian sudah mengikuti tutorial langkah di atas, kini Windows Defender Kalian sudah tidak lagi aktif. Apabila Kalian harus mengembalikan perubahan, maka Kalian selalu bisa mengaktifkan Windows Defender kembali dengan melakukan instruksi atau perintah yang sama sesuai uraian di atas.
Namun untuk pilihan enabel, ganti dengan Not Configured. Selanjutnya restart perangkat Kalian untuk menyimpan perubahan.
Selain itu jangan lupa pula untuk mengaktifkan Temper Protections kembali sesuai langkah-langkah yang telah dibagikan di atas.
Menonaktifkan Windows Defender Antivirus Dengan Registry
Untuk menggunakan cara ini, Kalian juga harus mengaktifkan Tamper Protections sama seperti cara di atas. Selanjutnya, ikuti tutorial di bawah ini untuk menghentikan Windows Defender permanen memakai Registry :
- Buka start terlebih dahulu.
- Kemudian regedit lalu buka menu Registry Editor.
- Lalu ikuti petunjuk ini : HKEY_LOKAL_MACHINE\SOFTWARE\Policies\Microsoft\Windows Defender.
- Selanjutnya klik kanan di menu Windows Defender lalu pilih New, selanjutnya pilih DWORD (32bit) value.
- Berikutnya buat nama bertuliskan Disable Anti Spyware lalu enter.
- Kemudian doble klik di nama yang telah Kalian buat lalu ubah angka yang ada menjadi 1.
- Pilih Ok, dan restart perangkat Kalian.
Disable Normal dan Task Scheduler
Selain cara-cara di atas, Kalian juga bisa menggunakan cara menonaktifkan Windows Defender dengan cara di bawah ini :
- Pertama pilih Windows-Kunci dan buka menu Start.
- Selanjutnya ketikkan taskschd.msc lalu tekan enter, saat ingin menampilkan Windows Task Scheduler.
- Mungkin Kalian memperoleh prompt UAC.
- Lalu arahkan menuju Task Scheduler Library, kemudian Microsoft lalu pilih Windows dan terakhir Windows Defender.
- Selanjutnya Kalian akan menjumpai menu Windows Defender Scheduled Scan dan klik ganda pada menu tersebut.
- Beralih ke dalam tab saat jendela terbuka.
- Selanjutnya klik “Start the task only if the computer is idle for” lalu tetapkan waktu idle di sana agar antivitus tidak dapat dijalankan dari sistem.
Itulah beberapa cara menonaktifkan Windows Defender yang membuat Kalian merasa terganggu. Namun pastikan, Kalian tetap memiliki aplikasi Antivirus pihak ketiga lainnya demi keamanan perangkat Kalian!