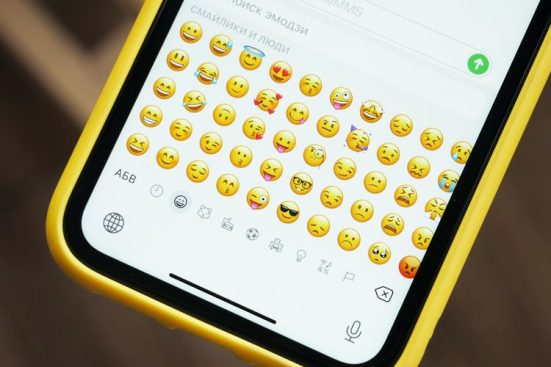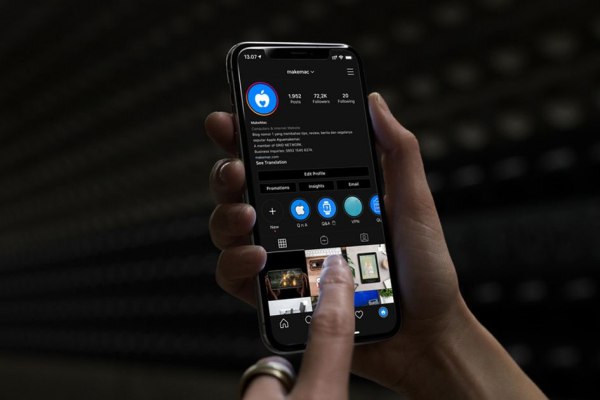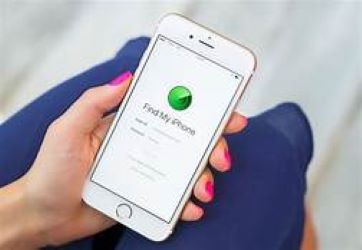Cara Edit PDF di iPhone dan Cara Mengubah PDF ke Word
PindahLubang.com | Dokumen biasanya terdiri dari berbagai macam format berbeda, salah satunya PDF. Format ini hampir sering digunakan untuk kebutuhan banyak orang, khususnya melamar kerja. Kamu harus tahu cara edit PDF di iPhone agar dokumen dapat diatur dan disunting sebelum dikirim.
Walaupun demikian, kamu sendiri tidak terlalu bergantung pada penggunaan format dokumen tersebut. Siapa saja bisa menggunakan format berkas dari Microsoft Office dalam bentuk .doc. Layanannya punya persamaan di mana penggunanya mampu memuat dokumen penting dan rahasia.
Portable Document Format alias PDF memiliki perbedaan dengan format .doc, kecuali kalau kamu edit datanya menggunakan Microsoft Office Word. Walaupun proses penyuntingannya tampak sama, tapi ternyata banyak orang lebih tertarik menggunakan Adobe untuk PDF.
Penggunaannya membuat semua berkas terkumpul dalam satu folder dan lebih rapi. Selain itu, siapapun bisa melakukan editing dengan cepat menggunakan cara edit PDF di iPhone yang praktis. Prosesnya cepat supaya berkasnya bisa dikirim langsung via email dari smartphone kamu.
Daftar Isi
Cara Mengubah PDF Lewat iPhone
File PDF bukan sekadar diubah melalui smartphone Android atau PC saja. Pasalnya, pengguna iOS seperti MacBook, iPod Touch dan iPhone juga bisa melakukan hal yang sama.
Kamu sendiri jangan download aplikasi ketiga untuk mengubah datanya. Pihak Apple sendiri sudah menyediakan fitur tersebut sehingga kamu dapat mengelola file tersebut lebih cepat dan praktis.
Jika kamu memakai versi iOS 15 dan sejenisnya, maka bisa mencoba cara mengubah PDF melalui iPhone sebagai berikut:
- Pertama, buka aplikasi Buku atau Books dari iPhone kamu.
- Cari salah satu berkas atau dokumen yang sudah disimpan sebelumnya.
- Pilih menu Lampirkan dari File PDF.
- Kemudian, tekan icon kotak yang berada di dalamnya dengan tanda panah ke atas.
- Pilih menu Buku untuk membuka file tersebut.
- Klik Bagikan Dokumen PDF via Mail, Message atau AirDrop.
- Terakhir, tekan tombol Cetak atau Print untuk menyelesaikan proses tersebut.
Kamu sendiri bisa mengubah sampai membaca file tersebut melalui iPhone dengan mudah. Kamu juga tidak perlu mengeluarkan uang untuk melakukannya, di mana semuanya gratis. Jika kamu ingin membuat tanda pada file PDF yang baru saja diubah tadi, maka bisa mengikuti langkah-langkah mudahnya sebagai berikut:
- Cari salah satu berkas atau dokumen yang akan diubah menjadi PDF.
- Pilih menu Bagikan atau Share yang berada di samping kiri bawah.
- Klik Cetak atau Print.
- Pilih menu Bagikan yang terletak di samping kanan atas.
- Terakhir, segera kirim file PDF tersebut berdasarkan opsi yang ada.
Cara Menyimpan Email ke PDF Lewat iPhone
Jika kamu akan menerima semua berkas atau dokumen melalui email, tapi masih tidak tahu menyimpannya ke aplikasi Books pada iPhone, kami akan bantu melalui pembahasan ini. Selain itu, kamu juga bisa simpan file nya berbentuk PDF, lho. Penasaran, kan? Simak langkah-langkah mudahnya di bawah ini:
- Pertama, buka aplikasi Mail melalui iPhone kamu.
- Pilih menu Email.
- Klik Tindakan Lainnya atau logo panah ke arah kiri yang berada di bagian bawah opsi tools.
- Geser ke bawah sampai ada menu Cetak atau Print, tekan tombol tersebut.
- Kemudian, tekan dan tahan tombol Pratinjau Email atau Preview Email yang terletak di bagian bawah, silakan menunggu untuk memastikan laman preview nya terbuka lebih besar.
- Pilih menu Pratinjau atau Preview.
- Klik Bagikan atau Share.
- Terakhir, pilih menu Buku atau Books supaya bisa menyimpan pesan dari email dalam bentuk PDF ke iPhone secara otomatis.
Cara Impor PDF ke Apple Books Lewat iPhone
Apple Books menjadi salah satu layanan yang biasa digunakan untuk menyimpan beragam berkas pada iPhone, salah satunya file PDF. Fitur ini juga bisa diakses melalui perangkat lain dengan mudah dan praktis, lho. Kamu bukan sekadar menggunakan iPhone, namun MacBook atau iPod Touch. Ikuti cara impor PDF ke Apple Books di bawah ini:
- Pertama, buka file PDF yang tersimpan pada iPhone kamu.
- Pilih menu Bagikan atau Share atau icon kotak dengan tanda panah ke atas.
- Jika kamu menemukan menu App, geser layar iPhone ke arah kiri.
- Klik Aplikasi Buku atau Books.
- Jika tidak muncul, pilih menu Lainnya.
- Pilih menu Buku.
- Terakhir, tunggu beberapa saat sampai proses penyimpanan dan impor file PDF ke Apple Books selesai.
Cara Edit PDF di iPhone
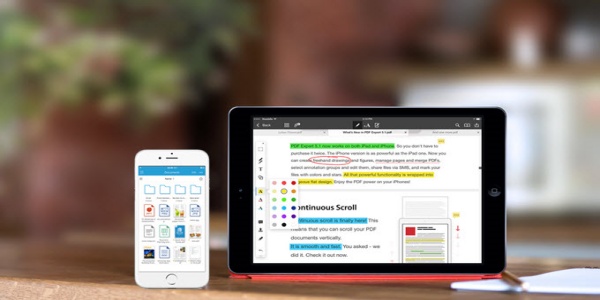
Barangkali kamu tidak tahu kalau cara edit PDF di iPhone bisa dilakukan dengan cepat dan praktis, sedangkan pengguna iOS dapat menggunakan aplikasi Ms.Word dan website yang diakses melalui Safari. Kami pastikan kalau proses editing file nya hanya butuh waktu hitungan menit saja.
Sementara itu, file-file PDF tersebut akan tampak lebih rapi dan layak digunakan untuk kepentingan bisnis dan pribadi. Daripada penasaran, ikuti dan simak pembahasan artikel kami selanjutnya supaya kamu bisa menyunting file PDF dari iPhone sendiri.
Cara Edit PDF di iPhone dan iPad
File PDF yang tampak tidak teratur masih bisa dikelola atau disunting (edit) melalui semua perangkat iOS, khususnya iPhone dan iPad. File tersebut dapat di edit tanpa menggunakan aplikasi ketiga, di mana kamu cukup menggunakan ponsel iPhone saja. Simak cara edit PDF di iPhone dan iPad dengan benar di bawah ini:
- Pertama, buka menu File melalui iPhone atau iPad kamu.
- Klik Dokumen PDF.
- Geser layar dari kiri ke kanan untuk membuka laman Thumbnail di iPhone. Jika diakses melalui iPad, lamannya akan terbuka secara otomatis.
- Kemudian, tekan dan tahan tombol File supaya bisa menampilkan menu Edit, tapi juga bisa dengan menekannya dua kali.
- Pilih menu Sunting atau Edit File berdasarkan kebutuhan, baik merge, rotate maupun perbaiki tulisan yang ingin diubah lagi.
- Jika ingin menambahkan laman kosong, isi form yang ada terlebih dulu.
- Terakhir, klik Simpan atau Save untuk menyimpan hasil editing file PDF ke iPhone atau iPad kamu.
Cara Edit PDF Jadi Word di iPhone
Jika kamu ingin menyunting sekaligus mengubah format data PDF menjadi Word, maka bisa mencoba cara edit PDF ke Word di iPhone sebagai berikut:
- Pertama, akses laman www.smallpdf.com melalui browser atau Safari.
- Pilih menu Convert PDF ke Word.
- Buka Galeri, kemudian cari salah satu file PDF yang akan diubah dari PDF menjadi Word.
- Pilih menu Buku atau Books untuk menemukan file PDF nya.
- Klik File untuk mengarahkan ke laman SmallPDF lagi secara otomatis.
- Berikutnya, tunggu beberapa saat sampai proses upload file PDF berhasil.
- Jika berhasil, klik Pratinjau atau Preview.
- Edit PDF terlebih dulu kalau ada tulisan yang ingin diganti.
- Terakhir, klik Download untuk mengubah format file PDF menjadi Word secara otomatis.
Jika kamu belum pernah mencoba cara edit PDF di iPhone atau iPad, maka bisa menggunakan panduan di atas dari kami sehingga proses editing file nya dapat berjalan cepat dan mudah. Selamat mencoba!