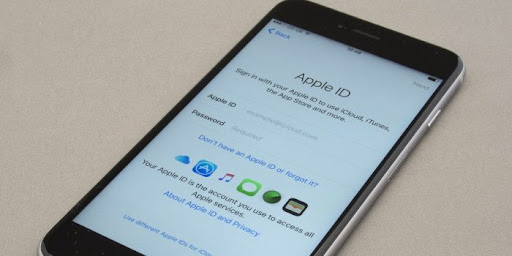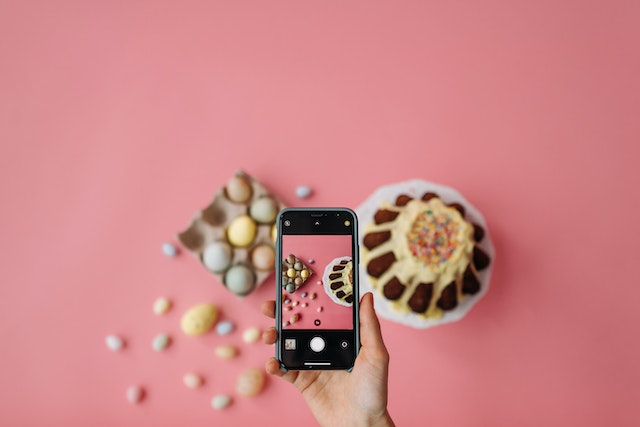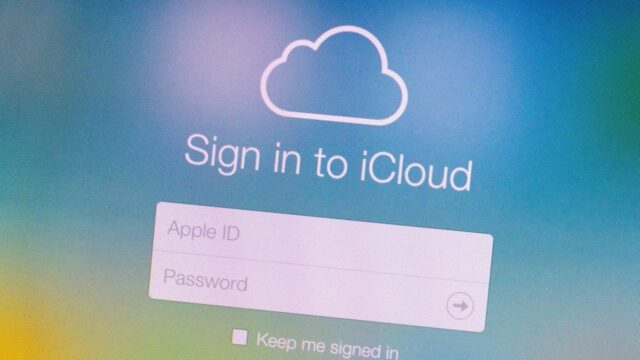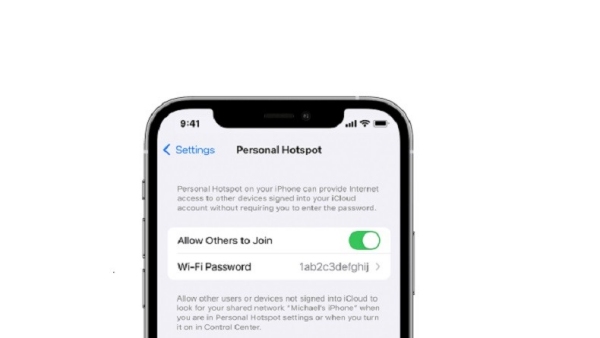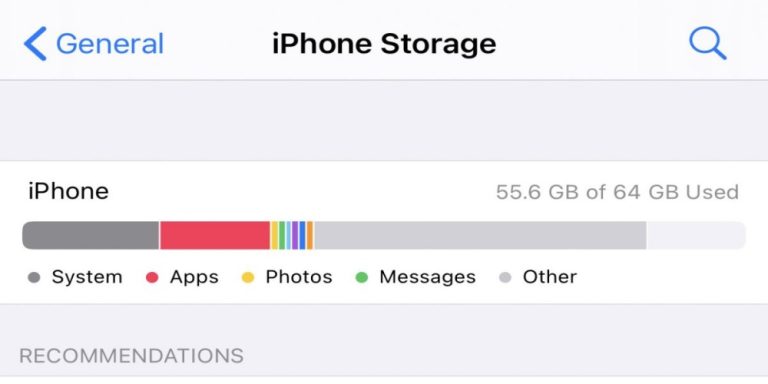4+ Cara Ganti Wallpaper iPhone dengan Benar 😼
Pindalubang.com | Apa Kamu sudah tahu cara ganti wallpaper iPhone itu bagaimana? Kalau di android mungkin untuk mengubah tampilan layar HP sangat mudah, bahkan hafal di mana letaknya. Tapi jika di iPhone ada banyak perbedaan yang harus Kamu ketahui.
Cara ini sangat berguna bagi pengguna baru iPhone. Tampilan yang apa adanya pasti membuat bosan, terlebih menggunakan ponsel setiap saat. Dengan mengganti wallpaper, Kamu bisa memberikan sentuhan dan nuansa yang berbeda.
iPhone sendiri sudah menyediakan banyak pilihan wallpaper yang dapat digunakan secara gratis. Selain itu, ada fitur pendukung yang bisa dimanfaatkan untuk mempercantik layar iPhone. Daripada penasaran bagaimana caranya, langsung simak penjelasan di bawah ini.
Daftar Isi
Cara Ganti Wallpaper iPhone
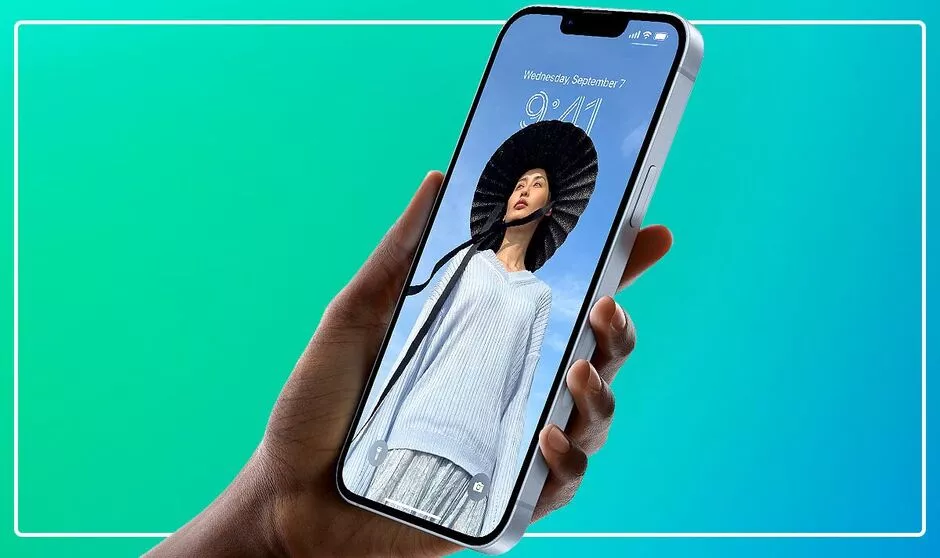
Apabila menggunakan HP iPhone, Kamu diberi kebebasan untuk memperindah tampilan layar dengan berbagai fitur yang disediakan. Salah satunya adalah mengubah wallpaper bawaan dengan pilihan yang lebih variatif. Kamu dapat mengganti latar belakang tersebut tanpa aplikasi tambahan.
Dibandingkan iPhone, tentu untuk menggunakan wallpaper baru jauh lebih mudah jika dilakukan di HP android. Meski begitu, cara ganti wallpaper iPhone dapat Kamu pelajari dengan cepat. Sebab fitur tersebut sangat gampang diakses melalui menu Pengaturan perangkat.
Latar belakang yang dimaksudkan bukan hanya untuk layar utama ketika iPhone dalam kondisi aktif. Tapi Kamu bisa sekaligus mengubah wallpaper yang digunakan pada saat layar terkunci. Jadi kedua layar tersebut nantinya punya nuansa yang seragam.
Jika Kamu baru pegang HP iPhone pertama kali, tidak perlu bingung. Berikut ini akan dijelaskan cara ganti wallpaper iPhone secara lengkap. Kamu hanya perlu mengikuti beberapa tahapan berikut ini:
- Cari fitur Wallpaper di iPhone. Tahapan pertama untuk mengubah latar belakang HP iPhone adalah mencari fitur wallpaper. Caranya yaitu dengan masuk ke menu Pengaturan HP yang ditandai dengan ikon roda gerigi. Setelah itu, gulir layar untuk mencari dan memilih menu Wallpaper.
- Pilih foto untuk wallpaper. Kalau Kamu sudah berada di fitur tersebut, sekarang ketuk opsi Tambah Wallpaper Baru. Selanjutnya pilih gambar yang paling menarik. Masing-masing gambar dibuat dalam beberapa kategori, seperti Foto, Orang, Emoji, Cuaca, Warna, hingga Astronomi.
- Tentukan foto sebagai wallpaper. Di iPhone sendiri memang tersedia wallpaper bawaan yang dapat diaktifkan secara gratis. Tapi ternyata Kamu juga dapat memasukkan foto milik koleksi pribadi. Cara memasukkannya dengan pilih opsi Pengacakan Foto, kemudian pilih gambar yang sudah Kamu siapkan.
- Lakukan pengaturan. Setelah menentukan, ketuk tombol Tambah. Di situ ada beberapa opsi. Atur sebagai Pasangan Wallpaper yang membuat gambar tampil di layar utama dan terkunci. Sesuaikan Layar Utama untuk membuat pengaturan lanjutan. Ada Kabur berfungsi mengaburkan wallpaper, sehingga aplikasi mencuat.
Apakah Ada Fitur Tema di iPhone?
Mungkin Kamu belum puas mempercantik tampilan layar hanya dengan cara ganti wallpaper iPhone saja. Pasti muncul pertanyaan, mungkinkah bisa menggunakan tema lain yang senada dengan wallpaper? Apakah tema bawaan bisa diganti?
Untuk pertanyaan tersebut, jawabannya tidak. iPhone tidak memiliki fitur ganti tema yang biasanya ditemukan di HP android. Kamu hanya bisa mengubah wallpaper seperti cara di atas atau membuat kreasi lain, misalkan mengubah ikon aplikasi dan menambahkan widget.
iPhone tidak sama seperti android. Kalau di android, Kamu dapat mengubah tema tampilan homescreen, font, logo, ikon aplikasi, hingga gambar background. Semuanya itu sudah tersedia dalam satu set tema, sehingga tidak perlu membuat pengaturan manual.
Hal tersebut jauh beda dengan iPhone. Meskipun sudah dicari, tidak akan bisa menemukan menu Tema. Kamu hanya dapat mengatur gambar background, memilih font, serta widget. Itu pun harus dilakukan satu per satu secara terpisah.
iPhone tidak menyediakan tema yang mengintegrasikan beberapa opsi, seperti wallpaper dan font. Bagi pengguna yang tidak mau ribet pastinya cukup merepotkan karena harus mengaturnya satu per satu. Padahal dengan kemungkinan tersebut membuatmu bisa berkreasi sebebas mungkin untuk mempercantik tampilan layar.
Cara Ganti Ikon Aplikasi iPhone
Kurang maksimal rasanya kalau Kamu hanya tahu cara ganti wallpaper iPhone saja. Karena masih ada fitur lain yang digunakan untuk membuat kreasi tampilan layar iPhone. Fitur yang dimaksudkan adalah mengganti ikon setiap aplikasi.
Namun sayangnya, fitur tersebut hanya tersedia pada perangkat iPhone yang sudah menggunakan sistem operasi iOS 12 atau lebih baru. Karena mengganti ikon aplikasi hanya dapat dilakukan dari menu Shortcut atau Pintasan. Seperti inilah cara untuk mengubahnya:
1. Siapkan Paket Ikon Aplikasi
Menariknya dari fitur ganti ikon ini bisa menggunakan gambar sendiri. Jadi, Kamu harus mempersiapkan dulu foto-foto yang akan dijadikan ikon atau shortcut aplikasi. Misalkan wallpaper iPhone sudah diganti dengan nuansa biru, maka Kamu cari ikon yang punya warna seragam.
Kamu bisa men-download gambar dari browser yang ada di iPhone. Tapi agar lebih mudah, perhatikan hal-hal berikut ini:
- Siapkan gambar yang digunakan untuk menggantikan ikon bawaan. Kamu bisa cari paket ikon dari situs web icons8.com.
- Pilihlah gambar yang punya warna dan corak senada.
- Unduh file yang ukurannya besar, agar jelas saat dibuat shortcut.
- Kamu bisa download 5—10 ikon terlebih dahulu.
- Simpan file dalam satu folder.
2. Ganti Ikon di Aplikasi Shortcut
Jika gambar sudah siap, Kamu bisa langsung mengganti ikon aplikasi di menu Shortcut atau Pintasan. Ini merupakan aplikasi bawaan iPhone, sehingga tidak perlu men-download ulang. Cara mengubahnya seperti di bawah ini:
- Buka aplikasi Shortcut atau Pintasan.
- Ketuk tab menu My Shortcuts.
- Kemudian klik ikon folder baru dan beri nama sesuai tema ikon, misal Biru.
- Ketuk titik tiga dan beri nama shortcut sesuai aplikasi yang terhubung dan nama folder tema, misal App Store Biru.
- Lalu, tekan Add to Home Screen.
- Sekarang berikan nama ikon untuk homescreen sesuai aplikasi.
- Pada kotak sebelah kiri, tekan dan pilih gambar yang sudah disiapkan.
- Tekan Add dan cek hasilnya.
3. Rapikan Homescreen
Ikon sudah berhasil diganti dan memiliki kesan yang senada dengan wallpaper-nya. Tapi agar lebih bagus, sebaiknya Kamu rapikan tata letaknya di homescreen. Jadikan ikon tersebut dalam satu halaman. Lalu aplikasi yang tidak diganti ikonnya lebih baik disimpan di app library.
Cara Menambah Widget iPhone
Fitur terakhir yang dapat Kamu manfaatkan adalah widget. Biasanya, tampilannya berupa kotak dengan beberapa ikon kecil untuk menampilkan informasi sekilas. Widget bisa ditambahkan pada layar utama dan terkunci. Kamu juga dapat mengedit font pada waktu. Berikut cara menambahkan widget di layar utama:
- Sentuh dan tahan wallpaper di layar utama.
- Klik tanda tambah.
- Cari dan ketuk salah dari widget yang disediakan.
- Pilih Tambah Widget dan pindahkan ke tempat yang diinginkan.
- Ketuk Selesai.
- Pilih Edit Widget jika ingin membuat pengaturan lain.
Seperti itulah cara ganti wallpaper iPhone. Kamu bisa menggunakan stok wallpaper yang sudah tersedia atau menyiapkan gambar sendiri. Ada pula fitur ganti ikon aplikasi dan widget agar tampilan layar lebih menarik.