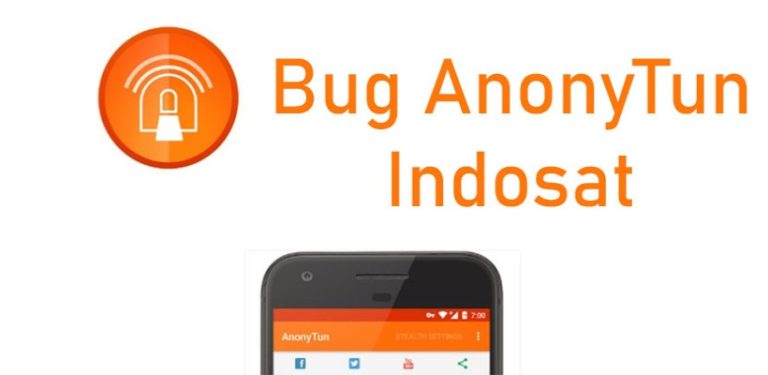Cara Rotate Video di Adobe Premiere
Video adalah salah satu media untuk menikmati hiburan, baik video musik, film, konten YouTube, TikTok, shorts, dan lainnya. Namun, bagaimana jika video yang kita tonton itu posisinya terbalik atau kita shoot video tapi posisinya salah. Nah, kamu bisa menggunakan Adobe Premiere untuk mengeditnya. Jika kamu ingin mencari tahu bagaimana cara rotate video di Adobe Premiere, caranya sangatlah mudah.
Daftar Isi
Cara Rotate Video di Adobe Premiere

Adobe Premiere menjadi salah satu aplikasi yang banyak digunakan orang untuk edit video, termasuk mengubah rotasi video.
Untuk menggunakan aplikasi ini, pastikan kamu sudah menginstalnya terlebih dahulu. Berikut ini langkah-langkah cara rotate video di Adobe Premiere, antara lain:
- Buka aplikasi Adobe Premiere Pro dan buatlah proyek baru dengan klik menu File, lalu pilih opsi New.
- Selanjutnya, import video yang ingin di-rotasi dengan klik menu File, lalu pilih Import. Gunakan browser file kamu, lalu klik Open.
- Video yang diimpor akan muncul pada panel Project, lalu kamu drag dan drop video untuk ditambahkan ke Timeline.
- Pada halaman Timeline, pilih video yang ingin di-rotasi.
- Langkah berikutnya, buka menu Effect Controls, pilih opsi dropdown Motion, lalu klik Rotation.
- Selanjutnya, pilih nomor (teks biru dalam derajat) yang ada di sebelah Rotation dan masukkan derajat sesuai keinginan. Kamu dapat memutar video mulai dari 90, 180, atau sampai 270 derajat.
- Jika ingin balik video, kamu bisa melakukannya, yaitu buka panel Project. Kemudian, pilih Effects, klik dropdown Distort, lalu klik dua kali Transform pada menu dropdown yang dihasilkan.
- Kemudian, hapus centang pada kolom Uniform Scale. Lalu, ganti angka yang terletak di sebelah Scale Width atau Scale Height menjadi -100 untuk membalikkan video kamu dalam posisi horizontal atau vertikal.
- Setelah itu lakukan Export Video, yaitu buka menu File, klik Export, dan klik Media. Atau kamu juga bisa melakukannya dengan cara menekan sekaligus tombol shortcut Ctrl + M di Windows, atau Cmd + M di Mac.
Cara Rotate Video di VLC
Selain cara rotate video di Adobe Premiere, sebenarnya kamu juga bisa memutar video menggunakan aplikasi atau pemutar video seperti VLC. Kamu juga bisa memperbaiki orientasi video dengan VLC sehingga bisa memutar video hingga ke posisi yang diinginkan. Apabila kamu belum memiliki aplikasi VLC di komputer, maka silakan download terlebih dahulu sesuai dengan versi PC atau laptop, apakah 32 bit atau 64 bit.
Setelah aplikasi berhasil terpasang, berikut langkah-langkah selanjutnya yang dilakukan untuk mengubah rotasi video dengan VLC.
- Pada video yang ingin kamu ubah rotasinya, klik kanan dan pilih opsi Play with VLC Media Player.
- Video dengan pemutar VLC akan terbuka, kemudian klik menu Tools.
- Kemudian, pilih Effects and Filters, lalu muncul tab Adjustments and Effects
- Kamu pilih opsi Video Effects.
- Setelah itu, klik Geometry, centang Transform, lalu akan muncul pilihan rotasi yang dapat kamu pilih.
- Apabila video kamu terbalik, maka bisa memilih opsi Rotate by 180 degrees untuk mengembalikan posisi yang tepat
- Lalu, klik Save dan klik Close.
Perlu diketahui bahwa perubahan rotasi video yang diubah di VLC tadi sifatnya tidak permanen. Untuk itu, jika kamu ingin menyimpan video perubahan yang sudah diperbaiki tersebut secara permanen, maka bisa ikuti cara berikut.
- Pertama, buka menu Tools dan klik Preferences
- Kemudian, klik All settings pada bagian bawah.
- Scroll ke bawah, pilih opsi Sout Stream lalu klik Transcode.
- Setelah itu, centang Video transformation filter pada panel kanan, lalu klik Save
- Buka Media lalu klik Convert/Save
- Selanjutnya, akan muncul tab Open Media, klik Add, lalu pilih video yang tadi kamu rotasi.
- Pilih tanda panah ke bawah yang ada pada Convert/save, klik Convert, dan klik Save.
- Setelah itu, file video tersebut akan tersimpan dengan rotasi yang baru.
Cara Stabilkan Video di Adobe Premiere Pro
Saat kamu pergi jalan-jalan ke tempat menarik atau spot yang bagus, dokumentasi adalah salah satu hal wajib yang sayang untuk dilewatkan. Dokumentasi dapat dilakukan dengan camcorder atau smartphone baik berupa foto atau video untuk diabadikan. Apabila mengambil video, ada kemungkinan tidak stabil atau goyah karena diambil saat diatas kendaraan yang melaju, berjalan, atau salah dalam memilih lensa.
Jika mengalami hal demikian, kamu tidak perlu mendatangi videografer handal untuk mengedit video tersebut sehingga stabil dan bagus. Dengan hanya beberapa klik menggunakan aplikasi Adobe Premiere Pro, kamu bisa belajar menstabilkan video yang goyah tersebut sendiri.
Adapun langkah-langkah cara menstabilkan video di aplikasi Adobe Premiere Pro adalah sebagai berikut.
- Langkah pertama, buka aplikasi Adobe Premiere Pro dan klik New Project.
- Setelah kotak dialog New Project terbuka, beri nama file sesuai keinginan atau biarkan seperti itu.
- Selanjutnya, klik tombol OK yang ada pada bagian bawah kotak dialog untuk membuat new project (proyek baru).
- Lalu, import file video yang ingin distabilkan dengan klik File pada menu dan klik Import.
- Pilih file yang ingin di import lalu klik Import pada jendela explorer
- Setelah itu, file video tersebut ada di panel Project lalu kamu tambahkan ke timeline dengan menyeret ke sisi kanan ke timeline.
- Setelah video berhasil ditambahkan ke timeline, kamu bisa melihat video pada panel preview di bagian atas.
- Selanjutnya, klik tombol panah ganda di bagian kanan atas panel proyek lalu pilih Effects.
- Cari opsi Warp Stabilizer pada kolom pencarian di panel Effects dan kamu dapat menemukannya di bawah menu Distort.
- Lalu tarik ke video di timeline
- Nantinya, efek warp stabilizer akan ditambahkan ke video.
- Warp Stabilizer tersebut akan melakukan analisa latar belakang dan latar depan rekaman kemudian menstabilkannya untuk mendapatkan hasil video terbaik.
Proses ini memerlukan waktu hingga beberapa menit tergantung dengan kapasitas RAM PC yang digunakan dan kualitas rekaman atau video. Tunggu hingga proses stabilisasi video kamu selesai.
Apabila proses warp stabilizer telah selesai, video yang sebelumnya lumayan goyah akan terlihat normal. KIni, kamu bisa menyimpan hasil stabilisasi video ini.
- Untuk menyimpannya, kamu hanya perlu klik File dan pilih Export
- Lalu, pilih opsi Media.
- Kotak dialog ekspor akan terbuka, kamu atur berapa kualitas video yang diinginkan dan lokasi penyimpanan. Lalu, klik opsi Export.
Video yang telah distabilkan tersebut akan langsung tersimpan pada lokasi yang kamu pilih berdasarkan panjang serta kualitasnya.
Video yang goyang atau tidak stabil bisa distabilkan dengan mudah menggunakan Adobe Premiere Pro.
Adobe Premiere memang aplikasi untuk editing yang digunakan banyak orang termasuk untuk rotate video hingga menstabilkan video yang goyang. Caranya juga sangat mudah dilakukan, bukan? Apakah kamu sudah mencobanya?
Demikian cara rotate video di Adobe Premiere dengan mudah. Semoga membantu!