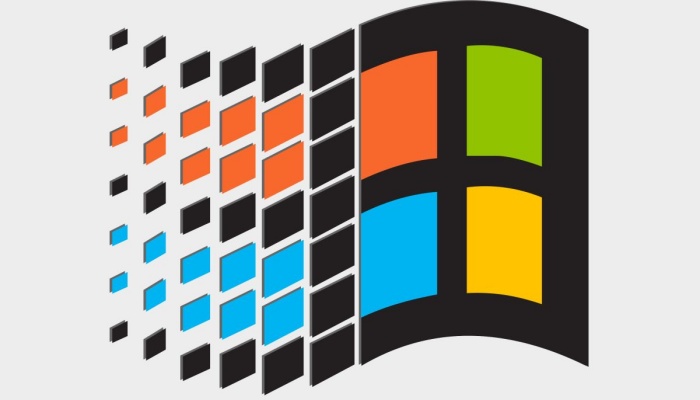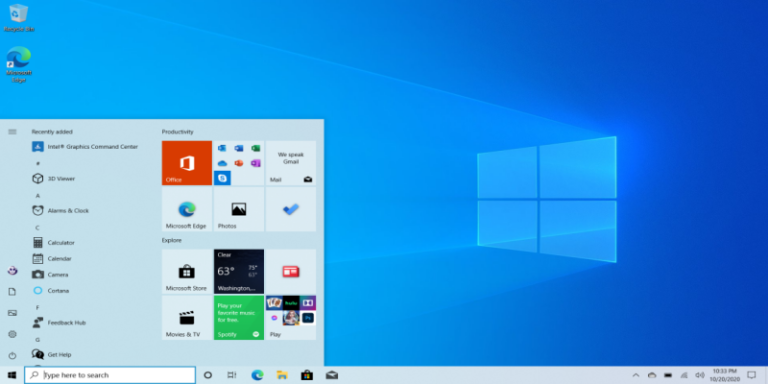Cara Merekam Layar PC Windows 10
Bicara tentang cara rekam layar pc windows 10, mungkin hal ini sudah tak lagi asing di telinga para pengguna komputer ataupun laptop, yang memang sering kali melakukan screen record pada layar monitor mereka, dengan tujuan yang beragam. Ada yang menggunakan screen record ini untuk membuat video tutorial, merekam gameplay atau permainan ketika mereka bermain game, atuapun untuk tujuan lain.
Sebagaimana kita tau juga, merekam layar atau screen recording ini sudah cukup lama trend dan menjadi salah satu hal yang kerap dilakukan banyak orang untuk memenuhi kebtuhan konten mereka. Dengan menggunakan perekam layar, mereka bisa membagikan ataupun merekam segala aktivitas yang mereka lakukan di komputer, ataupun laptop yang mereka gunakan. Dan tentu saja, hasil dari rekaman layar ini nantinya bisa dibagikan ke Youtube, TikTok, Instagram, atau lain sebagainya.
Daftar Isi
Cara Merekam Layar PC Windows 10
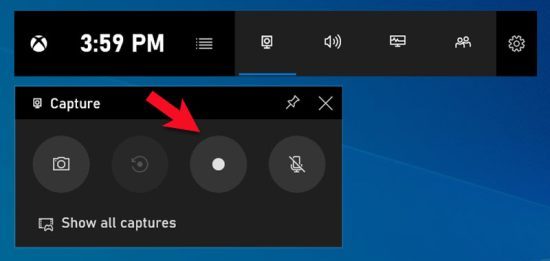
Namun sayangnya, seiring dengan berkembangnya zaman dan juga aplikasi, masih saja ada pengguna pc yang belum mengetahui cara merekam layar pc windows 10 yang mereka miliki. Biasanya, para pengguna jelas merasa bingung dengan aplikasi apa yang hendak mereka gunakan untuk melakukan perekaman layar, sehingga tak tau harus memilih mana yang terbaik.
Nah, pada kesempatan kali ini kita akan mengulas sedikit tentang cara merekam layar yang bisa kamu lakukan di windows terutama pengguna windows 10, seperti
Cara Merekam Layar PC Windows 10 dengan OBS Studio
Cara pertama yang menurut mimin paling mudah adalah kamu bisa menggunakan aplikasi OBS Studio. Buat yang belum tau, aplikasi OBS Studio ini sudah cukup terkenal di kalangan pengguna pc ataupun laptop untuk merekam layar pada komputer atau laptop mereka. Karena selain para pengguna bisa melakukan perekaman layar, mereka juga bisa melakukan siaran langsung atau live streaming melalui OBS.
Dan untuk cara merekam layar di pc pada windows 10 lewat OBS juga sangat mudah kok.
- Silakan download aplikasi OBS Studio melalui situs resminya, untuk mempermudah kamu bisa mengetikkan kata kunci download obs di kolom pencarian Google
- Setelah itu, kamu tinggal menunggu sampai proses downloadnya selesai dan kamu bisa menginstallnya seperti biasa
- Untuk proses installasinya juga sangat mudah, kamu hanya perlu melakukan next next saja sampai proses installasinya selesai dilakukan
- Kemudian jika sudah, kamu bisa langsung membuka aplikasi OBS yang sudah kamu install tadi di komputer atau pc windows 10 kalian
- Lakukan pengaturan dengan masuk ke bagian Settings > Record Mode atau Recording
- Kamu bisa mengatur untuk frame rate, ukuran bitrate, dan juga format video yang kamu inginkan
- Setelah semua konfigurasi selesai, kamu bisa kembali ke layar utama OBS dan pilih pada Scene yang ingin di tambahkan
- Kamu bisa memilih tampilan Windows untuk merekam keseluruhan layar, atau fokus pada satu aplikasi saja dengan memilih opsi Applications
- Jika di rasa semua sudah siap, kamu bisa langsung melakukan perekamn layar dengan mengklik pada tombol Start Recording
Selain menjadi salah satu aplikasi yang cukup populer dalam perekaman layar, aplikasi ini juga memiliki fitur yang sangat lengkap dan bisa kamu kulik lebih dalam untuk melakukan live streaming dengan menambahkan gambar, element desain, atau yang lainnya. Selain itu aplikasi ini juga gratis dan bisa kamu install tanpa menggunakan tambahan apapun.
Cara Merekam Layar PC Windows 10 dengan Bandicam
Kemudian untuk aplikasi yang kedua, kamu juga bisa menggunakan bantuan aplikasi dari Bandicam yang juga cukup efisien dan mudah untuk digunakan para pengguna pc yang ingin melakukan perekaman layar, karena tampilannya yang sangat simple dan mudah untuk di konfigurasikan
Caranya juga mudah banget kok
- Buka browser di pc kalian, lalu kamu bisa melakukan pencarian dengan mengetikkan kata kunci Download Bandicam atau kunjungi situs bandicam.com untuk mendownload installernya
- Setelah proses downloadnya selesai, kamu bisa menginstall aplikasi BandiCam seperti biasa hingga selesai
- Jika sudah, langsung saja buka aplikasi BandiCam yang sudah kamu install tadi, lalu kamu bisa melakukan sedikit konfigurasi untuk format atau hasil dari video yang kamu buat dari rekaman layar
- Apabila semuanya sudah siap, kamu tinggal mengklik pada icon bulat berwarna merah/record untuk memulai perekaman layar
- Selesai
Walaupun aplikasi ini juga mudah untuk dioperasikan atau digunakan, namun BandiCam masuk dalam jajaran aplkikasi berbayar yang mana kamu harus melakukan pembelian untuk mendapatkan versi Full dari Bandicam. Sebab jika kamu menggunakan cara gratis, maka kemungkinan ada watermark yang muncul dalam video dari hasil rekaman layar kamu.
Cara Merekam Layar PC Windows 10 dengan Camtasia
Kemudian untuk cara yang ketiga kamu juga bisa menggunakan apliaksi Camtasia. Tentu, hampir semua pengguna sudah mengerti dan mengetahui jika aplikasi Camtasia ini merupakan sebuah aplikasi video editing, yang mana di dalamnya sudah dilengkapi dengan fitur screen recorder yang bisa kamu gunakan.
Aplikasi ini jelas sangat memudahkan pengguna karena setelah proses rekaman layar dilakukan kamu bisa langsung mengeditnya di Camtasia itu sendiri. Caranya juga mudah banget kok
- Silakan download aplikasi camtasia terlebih dahulu di pc atau komputer kalian
- Setelah itu kamu bisa menginstallnya seperti biasa hingga proses installasinya selesai
- Jika sudah, kamu bisa langsung membuka aplikasi Camtasia, dan kamu akan langsung di arahkan ke laman video editornya
- Untuk melakukan perekaman layar, kamu bisa klik pada opsi atau tombol record screen untuk memulai proses perekaman layar di pc kalian masing-masing
- Apabila proses perekaman sudah selesai, kamu bisa klik pada icon stop dan secara otomatis video yang kamu rekam dari layar tadi akan masuk ke timeline editing Camtasia dan kamu bisa mengeditnya sesuai keinginan
- Selesai
Selain memudahkan pengguna, cara merekam layar menggunakan Camtasia ini memang menjadi pilihan untuk mereka yang ingin membuat video tutorial karena memang tools dan cara penggunannya yang cukup mudah dan tampilan interfacenya yang sederhana.
Cara Merekam Layar PC Windows 10 dengan Gaming Mode
Kemudian untuk cara yang terakhir, kamu bisa menggunakan bantuan atau fitur dari Windows 10 yang cukup terkenal, yakni Gaming Mode. Fitur ini sendiri memang sudah hadir di Windows 10 untuk para gamers atau pengguna pc yang bermain game pada OS Windows 10, dan ingin mendapatkan pengalaman bermain game yang lebih menarik lagi tentunya
FItur yang disediakan oleh Windows 10 yang berkolaborasi dengan xBox ini juga bisa kamu gunakan untuk melakukan perekaman layar loh, caranya
- Siapkan tampilan game atau desktop yang ingin kamu rekam
- Kemudian, kamu bisa menekan tombol Windows + G secara bersamaan untuk menampilkan Gaming Mode dari xBox
- Selanjutnya untuk melakukan perekaman layar, kamu bisa mengklik pada tombol Record Screen dan secara otomatis proses perekaman layar akan di lakukan
- Silakan bermain game ataupun merekam apapun yang ingin kamu rekam, dan jika sudah kamu tinggal mengklik pada tombol Stop Recording
- Selesai.
Selain memudahakn pengguna dalam melakukan perekaman layar ketika bermain game, fitur ini juga sangat membantu pengguna atau gamers yang ingin melakukan live streaming lewat Gaming Mode di Windows 10.
Dan itulah tadi beberapa cara merekam layar pc windows 10 yang bisa kamu coba. Kira-kira, mana cara yang menurutmu paling mudah dan cepat? Selamat mencoba.