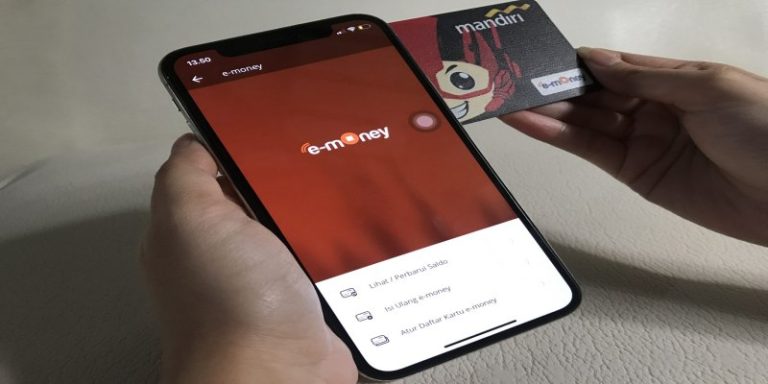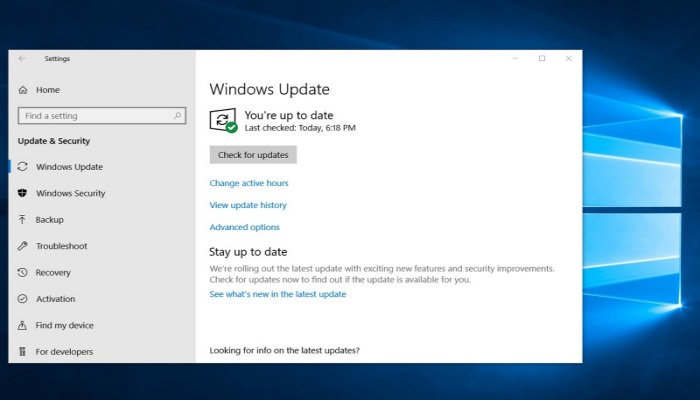Cara Cek Versi Windows 10 (4 Metode) Cepat dan Praktis!
PindahLubang.com – Bagaimana cara cek versi Windows 10? Kamu harus tahu apakah perangkat laptop menggunakan sistem operas 32-bit atau 64-bit. Selain itu, satu sama lain mempengaruhi performa dan kinerja perangkatnya juga lho.
Laptop biasanya mempunyai beberapa variasi tergantung dari tahun rilis serta chip Graphic Processor Unit (GPU). Perbedaan mendasar antara sistem operasi Windows 10 32-bit dan 64-bit adalah kecepatannya, di mana varian 32-bit lebih lamban dan 64-bit lebih cepat.
Kamu pun dapat memasukkan aplikasi apa saja tergantung performa dan kecepatan laptopnya juga. Laptop Windows 10 yang sedang kamu gunakan pun mungkin mempunyai varian 32-bit atau 64-bit, sedangkan versinya tidak dapat ditebak begitu saja.
Daftar Isi
Cara Cek Versi Windows 10
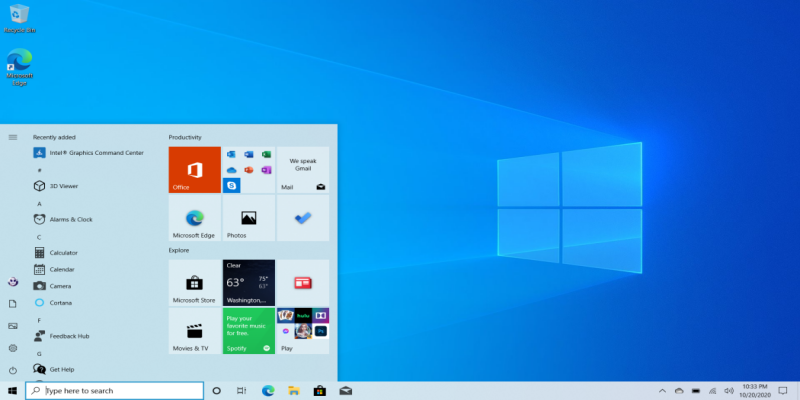
Barangkali kamu sedang membutuhkan informasi tentang cara mengecek versi Windows 10 dengan cepat dan mudah, kami akan membantumu untuk mengetahui hal tersebut lewat artikel ini. Sebab, kami sudah merangkum beberapa panduan sederhana agar kamu dapat melihat versinya.
Laptop Windows 10 memang tidak selamanya dapat digunakan terus menerus, apalagi kalau usia perangkat sudah lebih dari 5 tahun. Kami perlu upgrade dengan mengetahui versi OS nya dulu, supaya bisa segera diperbarui.
Cara Cek Versi Windows 10 Lewat Fitur Registry
Kamu sekarang bisa mengetahui sistem operasi Windows 10 sudah usang atau tidak dengan menggunakan fitur Registry. Berikut langkah-langkahnya yang perlu diketahui, yakni:
- Pertama, tekan tombol shortcut Windows + R.
- Ketik regedit ke kolom pencarian.
- Klik Enter.
- Pada halaman berikutnya, buka folder HKEY_LOCAL_MACHINE.
- Klik Software.
- Pilih menu Microsoft.
- Buka folder Windows NT.
- Jika foldernya sudah dibuka, klik dua kali pada folder CurrentVersion.
- Terakhir, informasi tentang versi Windows 10 dapat dilihat pada file CurrentBuild.
Cara Cek Versi Windows 10 Lewat Command Prompt
Command Prompt (CMD) merupakan fitur bawaan perangkat Windows 10 yang berfungsi untuk mengecek detail software laptop. Kamu bisa mengecek versi OS nya dengan mengikuti panduan di bawah ini:
- Klik Start Menu di samping kiri bawah terlebih dulu.
- Ketik Command Prompt ke kolom pencarian.
- Klik Enter.
- Jika file nya sudah terbuka, ketik systeminfo.
- Klik Enter.
- CMD akan mengumpulkan data informasinya selama beberapa saat.
- Pada bagian OS Version, informasi tentang versi Windows 10 sudah dapat diketahui.
Cara Cek Versi Windows 10 Lewat DxDiag
DxDiag atau DirectX Diagnostic Tools merupakan alat yang berfungsi untuk menampilkan informasi tentang hardware laptop secara detail. Kamu pun dapat memanfaatkannya dalam memeriksa versi Windows 10 lewat tutorial berikut:
- Pertama, tekan tombol Start Menu di samping kiri bawah.
- Ketik dxdiag ke kolom pencarian.
- Klik Enter.
- Jika sudah terbuka, klik Operating System.
- Klik Next Page.
- Cek versi Windows 10 pada halaman selanjutnya.
- Terakhir, tekan tombol Exit di bagian kanan atas jika versinya sudah dilihat.
Cara Mengecek Versi Windows 10 Lewat Winver
Winver merupakan akronim dari Windows (Win) dan Version (Ver). Pengguna Windows 10 pun dapat menggunakannya untuk mengetahui varian maupun versi laptopnya lho. Kamu bisa memanfaatkan perintah Winver untuk mengecek versi Windows 10 melalui panduan berikut:
- Klik Start Menu.
- Ketik winver ke kolom pencarian.
- Klik Enter.
- Pada halaman berikutnya, klik Start.
- Klik Setting.
- Pilih menu System.
- Klik About.
- Terakhir, informasi mengenai versi Windows 10 32-bit atau 64-bit akan muncul pada layar.
Jika kamu masih bingung untuk mengetahui varian sistem operasi Windows 10, gunakan salah satu cara mengecek versi Windows 10 dari kami di atas. Semoga membantu dan selamat mencoba!